Introduction — Navigation
Ce document a pour objet de vous fournir les informations nécessaires pour pouvoir rapidement configurer votre compte de messagerie sur vos différents appareils.
Si votre but est de rapidement mettre votre compte de messagerie en service dans un logiciel de messagerie, nous vous conseillons d’identifier votre logiciel/appareil dans la table des matières ci-contre et de suivre le lien vers la configuration automatique. Si cela ne fonctionne pas, suivez alors la procédure de configuration manuelle : les étapes détaillées devraient vous permettre de configurer votre appareil ou logiciel.
| Si vous êtes dans une situation d’urgence et devez impérativement accéder au contenu de votre messagerie maintenant, vous pouvez vous connecter immédiatement au webmail et revenir plus tard sur cette page pour configurer vos logiciels et appareils. |
Si vous êtes l’informaticien de la société et/ou la personne en charge de la messagerie, nous vous recommandons de consulter la section Configuration automatique et de mettre en place les éléments présentés. Cela facilitera la vie des utilisateurs, et la vôtre si vous avez un grand nombre d’appareils à configurer. N’hésitez pas à prendre contact avec nous si vous avez besoin d’assistance pour ce faire.
Paramètres techniques
Pour les utilisateurs avancés, voici en quelques lignes les paramètres techniques pour se connecter à la messagerie et aux agenda et contacts.
Nom d’utilisateur et mot de passe
Le nom d’utilisateur est l’adresse email. Le mot de passe est communiqué au client à la création du compte. Ces identifiants sont identiques pour tous les services.
Configuration recommandée pour la messagerie
-
serveur SMTP
smtp.emailpro.chsur le port 587, cryptage TLS via commande STARTTLS (obligatoire) -
serveur IMAP
imap.emailpro.chsur le port 143, cryptage TLS via commande STARTTLS (obligatoire) -
pour ces deux services, le mot de passe doit être transmis « en clair », sans encodage supplémentaire (la sécurité du mot de passe est assurée par le cryptage effectué entre le client et le serveur)
Configuration alternative pour la messagerie
-
serveur SMTP
smtp.emailpro.chsur le port 465, cryptage SSL préétabli requis -
serveur IMAP
imap.emailpro.chsur le port 993, cryptage SSL préétabli requis -
pour ces deux services, le mot de passe doit être transmis « en clair », sans encodage supplémentaire (la sécurité du mot de passe est assurée par le cryptage effectué entre le client et le serveur)
Agenda et contacts
L’agenda et les contacts utilisent les protocoles standards CalDav et CardDav respectivement.
URL unique pour configurer les clients Apple
URL séparées pour les autres clients
Pour obtenir l’adresse de l’agenda, se connecter au webmail, cliquer sur « Paramètres », puis sur « Mobile Sync » et utiliser l’adresse spécifiée sous « Accès CalDAV à vos calendriers ». Par exemple :
L’adresse des contacts est :
Configuration automatique
Configurer un logiciel client de messagerie peut être une opération fastidieuse, en particulier si elle doit être répétée sur de nombreux appareils. Il existe plusieurs systèmes de configuration automatique qui, une fois en place, vous permettent de configurer un compte de messagerie en spécifiant seulement l’adresse email et le mot de passe. Le reste de la configuration (serveurs entrant et sortant, niveau de cryptage, etc.) est automatiquement détecté.
Microsoft autodiscover
Microsoft a développé le protocole autodiscover pour faciliter la configuration du client de messagerie Outlook.
Ce protocole est supporté depuis Outlook 2007 sur PC et depuis Outlook 2016 sur Mac.
Ce protocole est également implémenté par d’autres logiciels de messagerie sur diverses plateformes (Windows,
Mac, Linux) et applications mobiles. Sa configuration peut donc se révéler un bon investissement. En fait,
l’implémentation autodiscover de ces logiciels est souvent plus fiable que celle d’Outlook.
Il y a plusieurs façons de rendre ce service disponible : nous décrivons ci-dessous la plus simple, que vous pouvez mettre en œuvre en déposant simplement un fichier XML à un emplacement précis sur votre site internet.
Méthode de configuration
Si le nom de domaine que vous utilisez pour la messagerie est mondomaine.ch, vous devez disposer d’un
site internet qui répond à l’adresse https://mondomaine.ch/.
Veuillez noter que l’utilisation du protocole
SSL est obligatoire (https et pas http) et que le site doit être accessible directement via le nom
de domaine et pas seulement depuis www.mondomaine.ch.
|
Alternativement, vous pouvez créer un site internet qui répond à l’adresse https://autodiscover.mondomaine.ch/.
Ce site sera consulté si https://mondomaine.ch/ n’est pas disponible ou ne renvoie pas le fichier XML.
Quelle que soit l’adresse utilisée, le fichier XML doit s’appeler autodiscover.xml et être placé dans un
dossier autodiscover situé à la racine du site internet. Donc :
-
soit
https://mondomaine.ch/autodiscover/autodiscover.xml -
ou
https://autodiscover.mondomaine.ch/autodiscover/autodiscover.xml
Vous pouvez télécharger ici le fichier autodiscover.xml requis. Il est également disponible dans notre interface administrative.
Voyez aussi la section autodiscover et autoconfig dans un fichier zip pour une solution combinée
autodiscover et autoconfig rapide à mettre en place.
Mozilla autoconfig
Une alternative à autodiscover de Microsoft est le protocole autoconfig de Mozilla, implémenté originellement
pour le client email Thunderbird, mais utilisé par de nombreux logiciels de messagerie Open Source.
À noter cependant que les versions récentes de Thunderbird implémentent autodiscover, donc, si vous avez
déjà mis en place autodiscover, une configuration autoconfig n’est pas forcément nécessaire.
Méthode de configuration
Si le nom de domaine que vous utilisez pour la messagerie est mondomaine.ch, vous devez disposer d’un
site internet qui répond à l’adresse https://mondomaine.ch/.
Veuillez noter que l’utilisation du protocole
SSL est fortement recommandée (https et pas http) et que certains logiciels pourraient refuser
la configuration dans le cas contraire. À noter également que le site doit être accessible directement via le nom
de domaine et pas uniquement www.mondomaine.ch.
|
Alternativement, vous pouvez créer un site internet qui répond à l’adresse https://autoconfig.mondomaine.ch/.
Une tentative de consultation de ce site sera effectuée en premier, et, si non disponible, le logiciel
s’adressera à https://mondomaine.ch/.
Quelle que soit l’adresse utilisée, le fichier XML doit s’appeler config-v1.1.xml et être placé dans un
répertoire spécifique sur le site. À savoir :
-
soit
https://mondomaine.ch/.well-known/autoconfig/mail/config-v1.1.xml -
ou
https://autoconfig.mondomaine.ch/mail/config-v1.1.xml
Dans la première adresse, prenez bien garde de ne pas rater le point (.)
au début de .well-known.
|
Vous pouvez télécharger ici le fichier config-v1.1.xml requis. Il est également disponible dans notre interface administrative.
Voyez aussi la section autodiscover et autoconfig dans un fichier zip pour une solution combinée
autodiscover et autoconfig rapide à mettre en place.
autodiscover et autoconfig dans un fichier zip
Vous trouverez ici un fichier zip contenant tous les répertoires et fichiers mentionnés ci-dessus pour vous permettre de les mettre rapidement à disposition sur votre site internet. Il vous suffit de télécharger le fichier et de le décompresser à la racine de votre site.
(L’arborescence dans le fichier fonctionne également pour un site dédié autodiscover et/ou autoconfig.)
Profils Apple
Apple a développé un système de « profils » pour faciliter la configuration des appareils utilisant le système d’exploitation iOS (iPhone, iPad, iPod, etc.).
Vous pouvez télécharger un profil correspondant à votre compte EmailPro simplement en vous connectant au webmail. Si le webmail détecte que vous vous connectez depuis un appareil iOS, il vous proposera automatiquement de télécharger le profil de votre compte. Il vous suffit d’accepter le téléchargement.
La procédure pour activer le profil est simple et décrite dans la section Appareils Apple.
| Il est recommandé d’utiliser Safari pour vous connecter au webmail dans le but de télécharger votre profil. D’autres navigateurs bloquent ou n’implémentent pas le chargement de ce type de fichier. |
Enregistrements DNS
| Bien que cette section présente un standard internet officiel pour la configuration des clients de messagerie, aucun des logiciels de messagerie les plus répandus ne la met en œuvre. Nous incluons ces informations pour être complets et dans l’espoir que cette triste situation sera prochaînement remédiée. |
Le standard internet officiel pour la configuration de la messagerie — voir la
RFC 6186 — recommande
l’utilisation d’enregistrements SRV dans la configuration DNS de votre domaine.
Voici la configuration pour les utilisateurs d’EmailPro (format Bind) :
_imap._tcp 3600 SRV 10 5 143 imap.emailpro.ch.
_imaps._tcp 3600 SRV 20 5 993 imap.emailpro.ch.
_submission._tcp 3600 SRV 10 5 587 smtp.emailpro.ch.
_submissions._tcp 3600 SRV 20 5 465 smtp.emailpro.ch.Vous pouvez télécharger un fichier contenant ces entrées.
Contacts et calendrier
Il n’y pas de procédure de configuration automatique fiable pour le calendrier et l’agenda, à l’exception du système de profils utilisé par Apple.
Cela ne représente pas un gros problème, car la configuration de ces services est généralement triviale dans les programmes de messagerie, consistant simplement en la saisie d’une adresse web et de vos noms d’utilisateur et mot de passe.
Outlook pour Windows
Microsoft Outlook est le client de messagerie le plus souvent utilisé, en particulier dans les sociétés commerciales.
Configuration automatique
Il est possible de configurer Outlook de différentes manières : nous présentons ici la méthode qui nous paraît la plus simple. Elle a aussi l’avantage de toujours présenter les mêmes écrans, quelle que soit la version d’Outlook utilisée. Nous allons utiliser l’application Courrier du Panneau de configuration.
| Si Outlook est ouvert, fermez le programme avant de commencer. |
Étape 1 : accéder au panneau de configuration
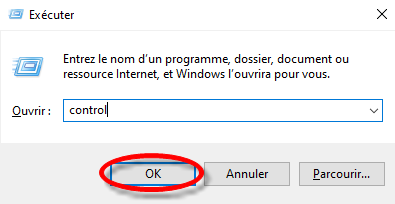
Il y a plusieurs façons d’accéder au panneau de configuration. La plus simple est d’enfoncer la
touche Windows (typiquement située entre les touches CTRL et MAJUSCULE sur la gauche du clavier)
puis d’appuyer sur la touche R. La fenêtre « Exécuter » apparaîtra. Tapez control dans le champ éditable,
puis cliquez sur OK.
Étape 2 : afficher toutes les icônes dans le panneau de configuration
Lorsque le panneau de configuration s’affiche, vous devriez voir un grand nombre d’icônes. Si c’est le cas, vous pouvez passer à l’étape 3.
Si, par contre, vous voyez un menu comme celui dans l’image ci-dessous, veuillez suivre les instructions ci-dessous.
À droite du libellé « Afficher par : », cliquez sur le menu déroulant et choisissez « Grandes icônes » pour faire apparaître les icônes.
Étape 3 : ouvrir l’application Courrier
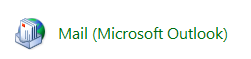
Cliquez sur l’icône « Mail (Microsoft Outlook) » pour ouvrir l’application Courrier.
Étape 4 : créer un nouveau profil de messagerie
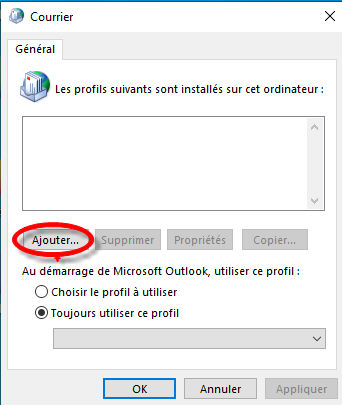
Cliquez sur le bouton « Ajouter… » pour créer un nouveau profil.
Si la liste des profils n’est pas vide, vous pouvez aussi choisir d’ajouter votre compte à un profil existant. Mais si votre compte EmailPro provient de la migration d’un compte chez un autre fournisseur, nous recommandons la création d’un nouveau profil.
Étape 5 : nommer et créer le profil
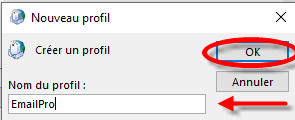
Donnez un nom à votre profil (par exemple « EmailPro ») et cliquez sur « OK ».
Étape 6 : saisir vos données
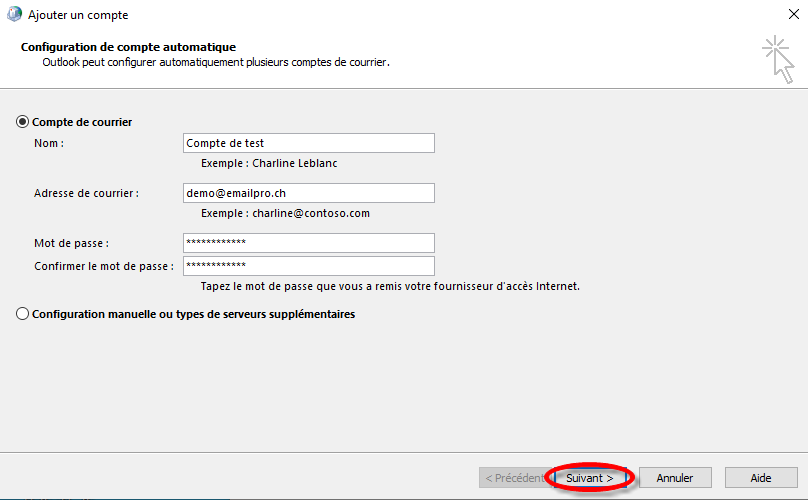
Saisissez votre nom tel que vous souhaitez qu’il apparaîsse pour vos correspondants, votre adresse email et votre mot de passe. Cliquez ensuite sur « OK ».
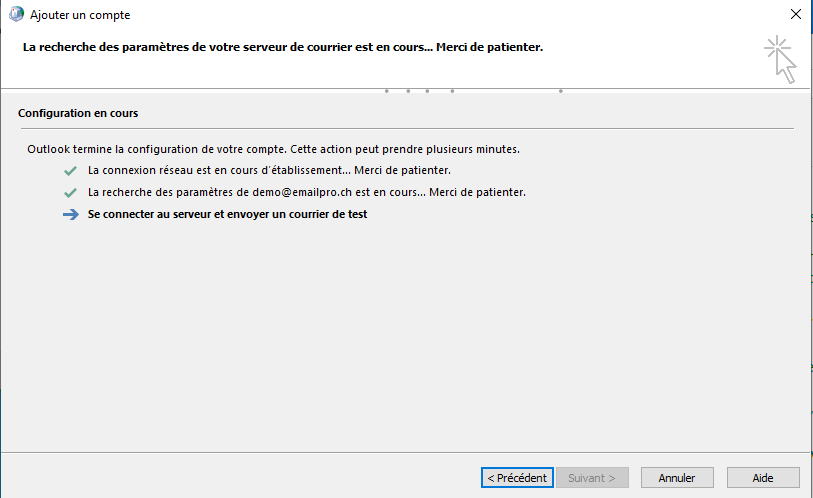
Patientez pendant que votre compte est configuré automatiquement.
Étape 7 : finir la configuration
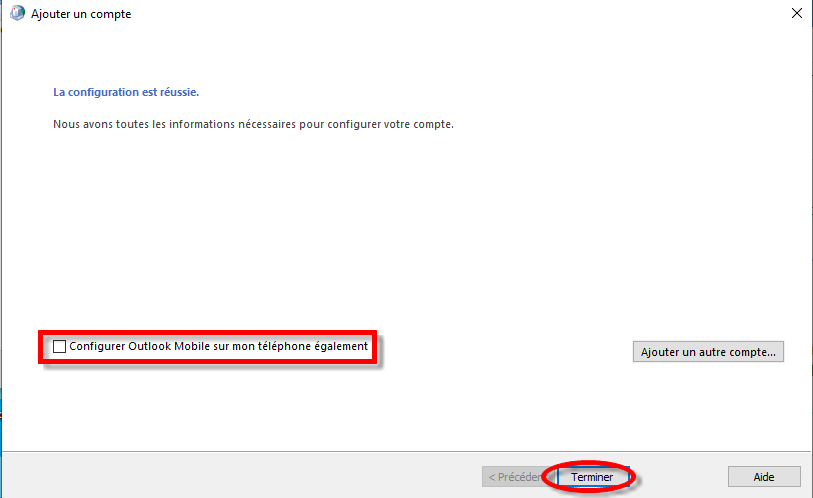
Cliquez sur « Terminer » pour enregistrer les paramètres de votre compte après avoir décoché « Configurer Outlook sur mon téléphone également ».
Si un problème survient pendant la configuration, Outlook vous signale la chose et vous propose d’effectuer une configuration manuelle.
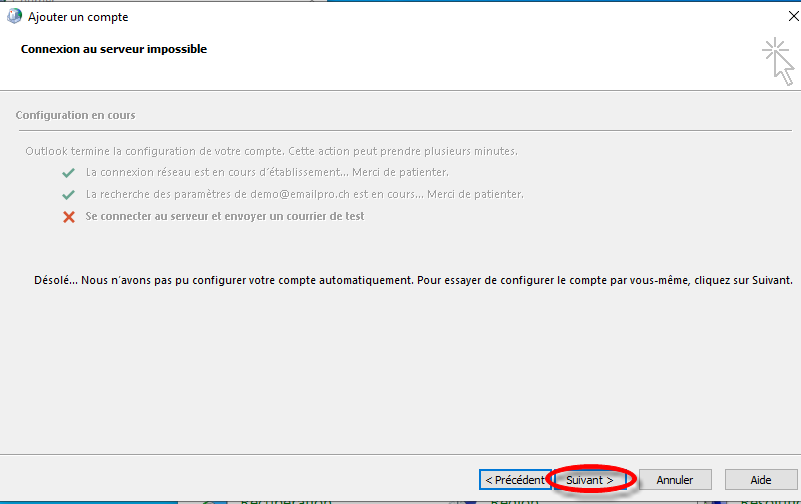
Dans ce cas, cliquez sur « Suivant » pour effectuer une configuration manuelle et suivez les instructions ci-dessous.
Configuration manuelle
Si la configuration automatique n’est pas disponible ou échoue, vous pouvez suivre les étapes de configuration manuelle ci-dessous. Les étapes sont plus nombreuses, mais il n’y a rien de compliqué.
Si vous avez tenté une configuration automatique qui a échoué et Outlook vous a transféré sur une configuration manuelle, vous pouvez sauter à Étape 7 : choisir une configuration IMAP et commencer depuis-là.
Il est possible de configurer Outlook de différentes manières : nous présentons ici la méthode qui nous paraît la plus simple. Elle a aussi l’avantage de toujours présenter les mêmes écrans, quelle que soit la version d’Outlook utilisée. Nous allons utiliser l’application Courrier du Panneau de configuration.
| Si Outlook est ouvert, fermez le programme avant de commencer. |
Étape 1 : accéder au panneau de configuration
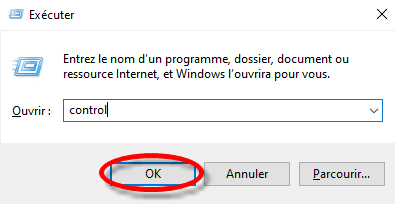
Il y a plusieurs façons d’accéder au panneau de configuration. La plus simple est d’enfoncer la
touche Windows (typiquement située entre les touches CTRL et MAJUSCULE sur la gauche du clavier)
puis d’appuyer sur la touche R. La fenêtre « Exécuter » apparaîtra. Taper control dans le champ éditable,
puis cliquez sur OK.
Étape 2 : afficher toutes les icônes dans le panneau de configuration
Lorsque le panneau de configuration s’affiche, vous devriez voir un grand nombre d’icônes. Si c’est le cas, vous pouvez passer à l’étape 3.
Si, par contre, vous voyez un menu comme celui dans l’image ci-dessous, veuillez suivre les instructions ci-dessous.
À droite du libellé « Afficher par : », cliquez sur le menu déroulant et choisissez « Grandes icônes » pour faire apparaître les icônes.
Étape 3 : ouvrir l’application Courrier
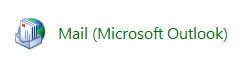
Cliquez sur l’icône « Mail (Microsoft Outlook) » pour ouvrir l’application Courrier.
Étape 4 : créer un nouveau profil de messagerie
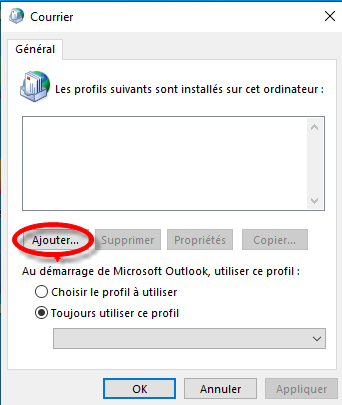
Cliquez sur le bouton « Ajouter… » pour créer un nouveau profil.
Si la liste des profils n’est pas vide, vous pouvez aussi choisir d’ajouter votre compte à un profil existant. Mais si votre compte EmailPro provient de la migration d’un compte chez un autre fournisseur, nous recommandons la création d’un nouveau profil.
Étape 5 : nommer et créer le profil
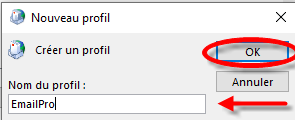
Donnez un nom à votre profil (par exemple « EmailPro ») et cliquez sur « OK ».
Étape 6 : choisir la configuration manuelle
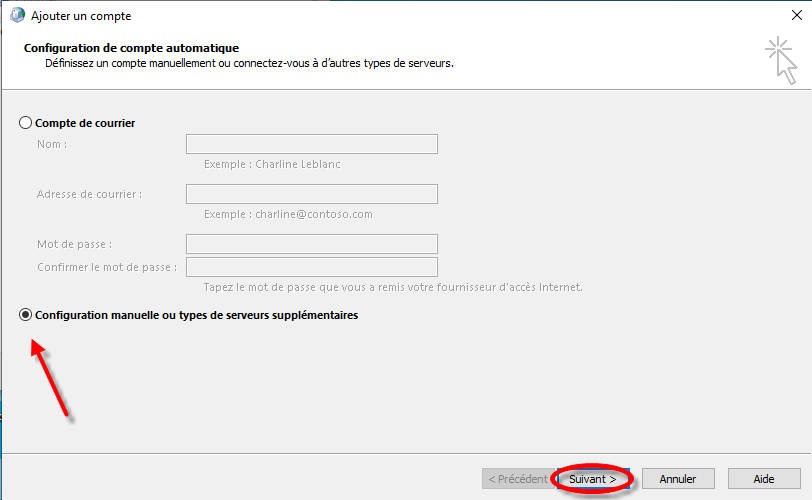
Sélectionnez « Configuration manuelle ou types de serveurs supplémentaires », puis cliquez sur « Suivant ».
Étape 7 : choisir une configuration IMAP
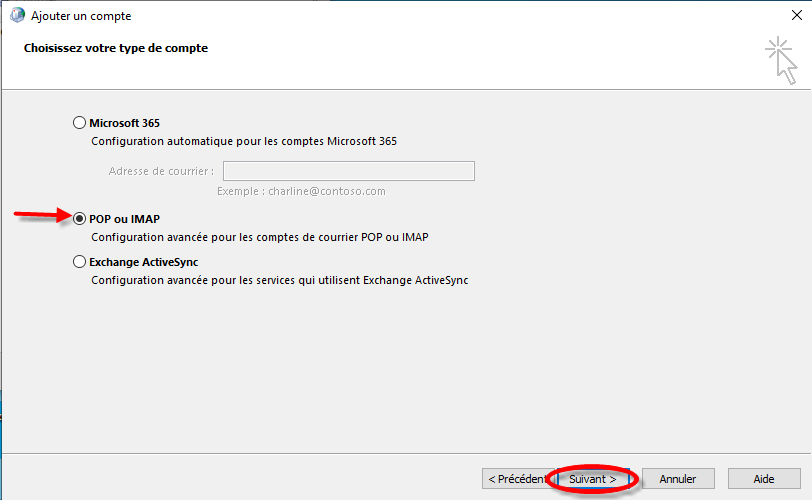
Sélectionnez « POP ou IMAP », puis cliquez sur « Suivant ».
Étape 8 : saisir vos données
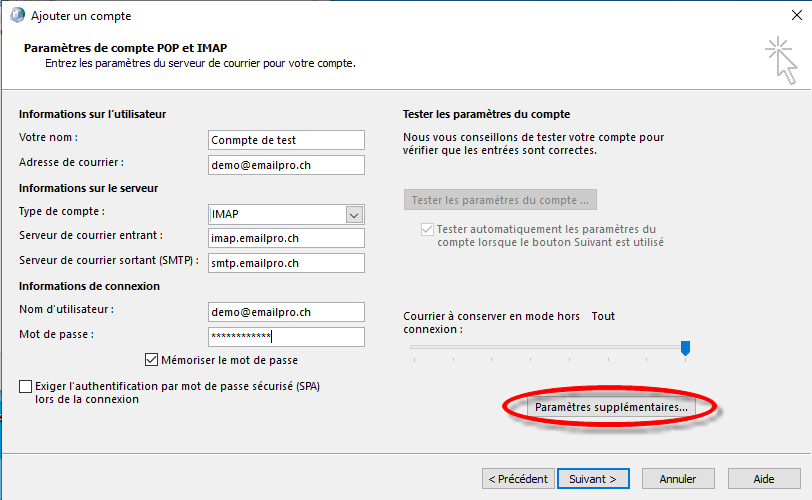
-
Sous « Votre nom », saisissez votre nom tel que vous souhaitez qu’il apparaîsse pour vos correspondants.
-
Tapez votre adresse email dans le champ « Adresse de courrier ».
-
Le « Type de compte » doit être
IMAP. -
Dans « Serveur de courrier entrant », saisissez
imap.emailpro.ch. -
Dans « Serveur de courrier sortant (SMTP) », saisissez
smtp.emailpro.ch. -
Dans « Nom d’utilisateur », saisissez à nouveau votre adresse email.
-
Dans « Mot de passe », tapez votre mot de passe.
Nous vous conseillons de laisser Outlook mémoriser votre mot de passe et de synchroniser la totalité de votre compte sur votre PC (vous disposez ainsi de tout l’historique de vos messages en cas de coupure de l’internet et votre programme de backup copiera aussi vos emails).
Les opérations ci-dessus effectuées, cliquez maintenant sur « Paramètres supplémentaires… ».
| Il est important à ce stade de cliquer sur « Paramètres supplémentaires… ». Si vous cliquez sur « Suivant » maintenant, la configuration échouera. |
Étape 9 : paramètres supplémentaires
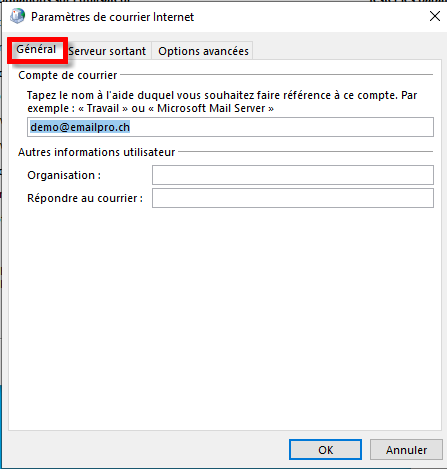
La boîte de dialogue des paramètres complémentaires contient trois onglets. Il y a des modifications importantes à effectuer sur les deuxième et troisième onglets en partant de la gauche.
Dans le premier onglet, vous pouvez changer le nom de votre compte. Cela n’affecte que la présentation dans Outlook et nous laissons cela à votre libre appréciation. Par défaut, le nom du compte est identique à l’adresse email.
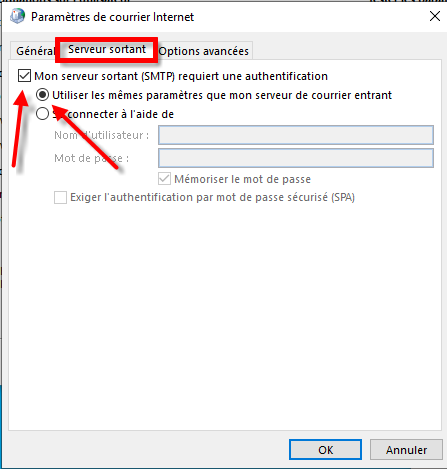
Dans le deuxième onglet, il faut cocher la case « Mon serveur sortant (SMTP) requiert une authentification » et également le bouton « Utiliser les mêmes paramètres que mon serveur de courrier entrant ».
Puis passez sur le troisième onglet.
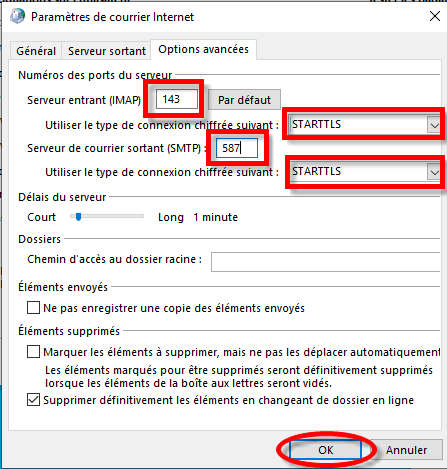
Veuillez effectuer les opérations suivantes:
-
pour chaque liste déroulante intitulée « Utiliser le type de connexion chiffrée suivante », sélectionnez
STARTTLS; -
pour « Serveur entrant (IMAP) », assurez-vous que la valeur est bien
143; -
pout « Serveur de courrier sortant (SMTP) », saisissez la valeur
587(attention, cette valeur doit être saisie après avoir sélectionnéSTARTTLS, sinon elle sera réinitialisée).
Vous pouvez maintenant cliquer sur « OK » pour valider vos saisies.
| Ne cliquez pas sur OK avant d’avoir saisi les valeurs dans tous les onglets, sinon vous devrez rouvrir cette fenêtre via le bouton « Paramètres supplémentaires… ». |
Étape 10 : validation des paramètres
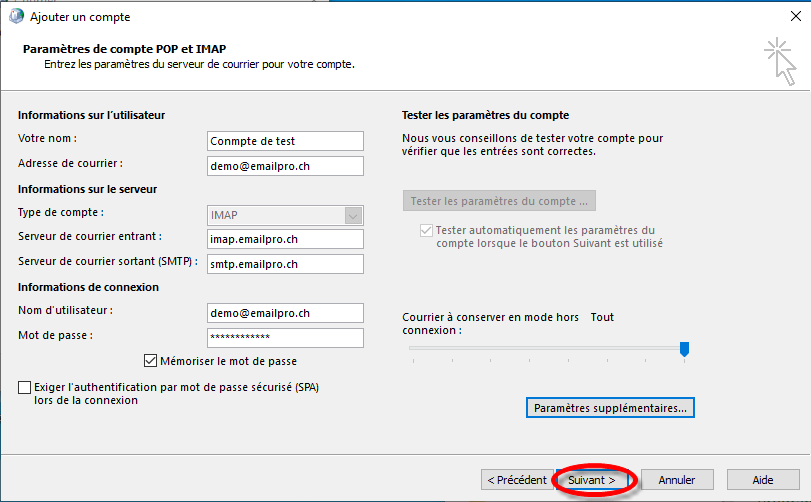
Vous pouvez maintenant cliquer sur « Suivant » pour passer à la validation des paramètres.
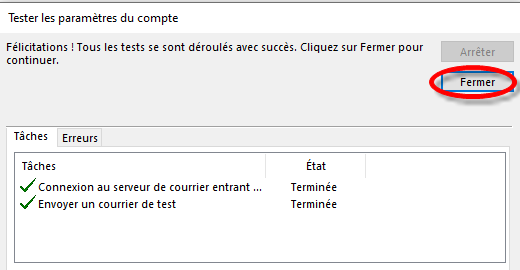
Outlook effectue un test de connexion et d’envoi de message et la boîte de dialogue ci-dessus devrait s’afficher avec deux confirmations.
Si vous avez des erreurs, revenez aux étapes précédentes et vérifiez que vous avez bien saisi toutes les données comme indiqué. Vérifiez aussi que vous avez correctement tapé votre adresse email et votre mot de passe.
Étape 11 : valider la configuration
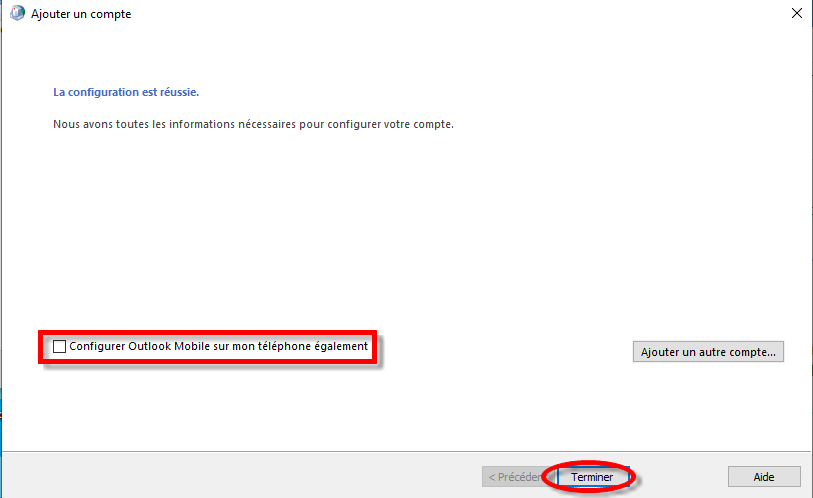
Cliquez sur « Terminer » pour enregistrer les paramètres de votre compte après avoir décoché « Configurer Outlook sur mon téléphone également ».
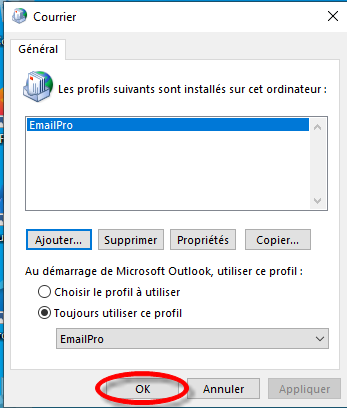
Cliquez sur « OK » pour finaliser la création du profil et quitter l’application Courrier.
Vous pouvez maintenant ouvrir Outlook et lire vos emails.
Configuration contacts et calendriers
Outlook ne supporte pas les protocoles CalDav et CardDav d’origine. Il est nécessaire d’installer une extension et nous allons utiliser le logiciel gratuit Outlook CalDav Synchronizer.
Avant de suivre les étapes ci-dessous, il convient donc de télécharger ce logiciel ici.
| L’interface du programme n’est malheureusement pas disponible en français, mais une fois la configuration effectuée, la synchronisation des données est automatique et le programme ne requiert pas d’interaction. |
| Le programme est compatible avec toutes les versions récentes d’Outlook (2013—2021). |
Étape 1 : Installer CalDav Synchronizer
| Si Outlook est ouvert, fermez le programme avant de commencer. |
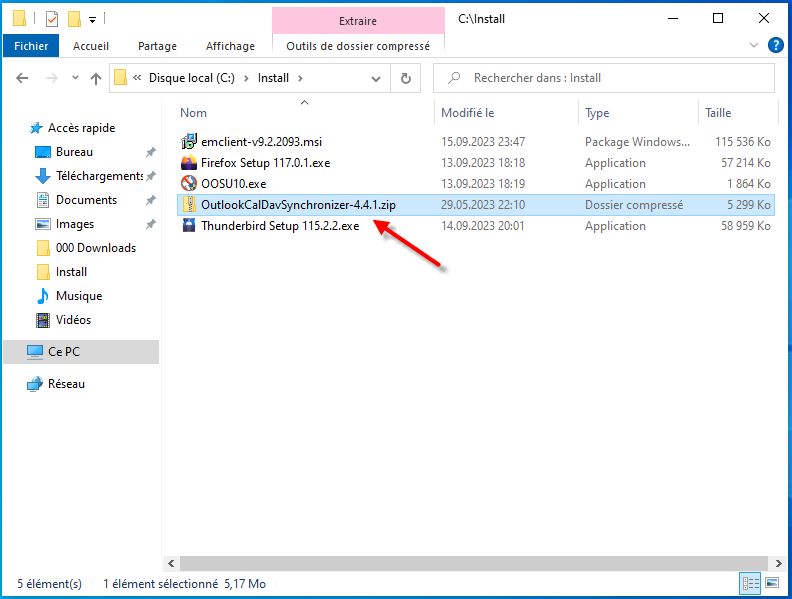
CalDav Synchronizer est distribué sous la forme d’un fichier zip. Une fois téléchargé, vous pouvez l’ouvrir en faisant un double-clic sur l’icône du fichier.
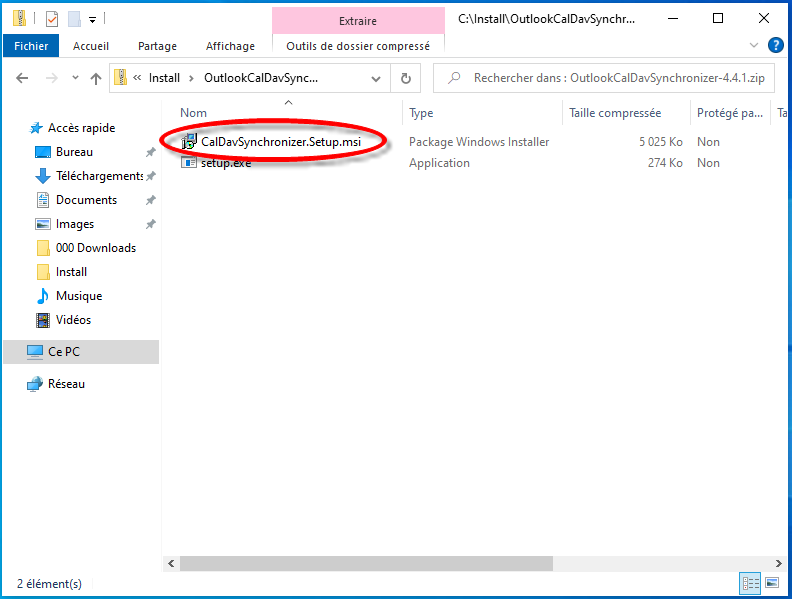
Pour commencer l’installation, veuillez double-cliquer le fichier CalDavSynchronizer.Setup..msi.

Cliquez sur « Next » pour commencer l’installation.
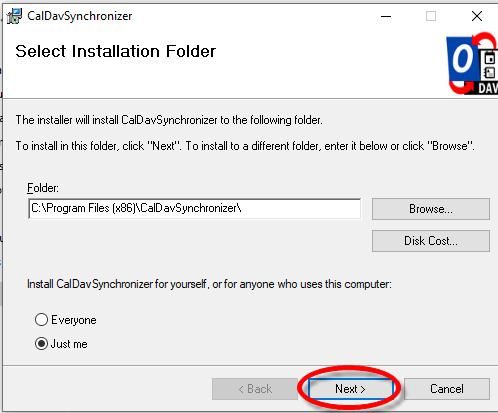
Acceptez les paramètres par défaut et cliquez sur « Next » pour continuer.
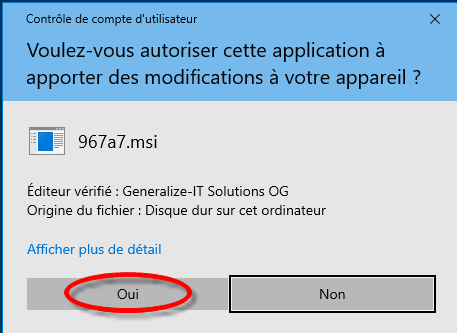
Windows vous demande d’autoriser l’installation. Il faut bien entendu accepter.
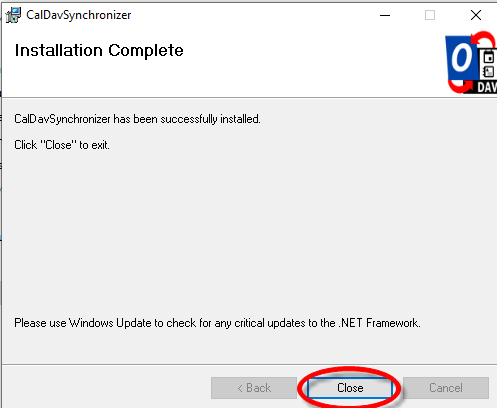
L’installation devrait se dérouler sans incident et être rapidement terminée.
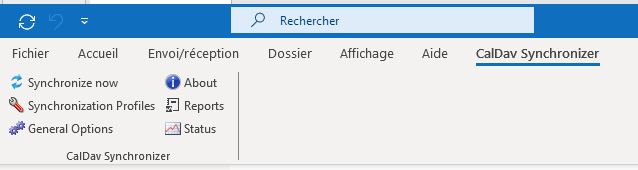
Vous pouvez ouvrir Outlook et vérifier la présence d’un nouvel onglet « CalDav Synchronizer ».
Étape 2 : Collecte des informations de configuration
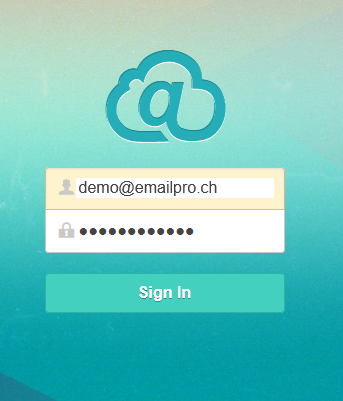
Pour configurer l’accès à vos agenda et calendrier, vous devez connaître deux URL qui vous permettront d’accéder à ces services. Pour obtenir ces informations, veuillez vous connecter au webmail.
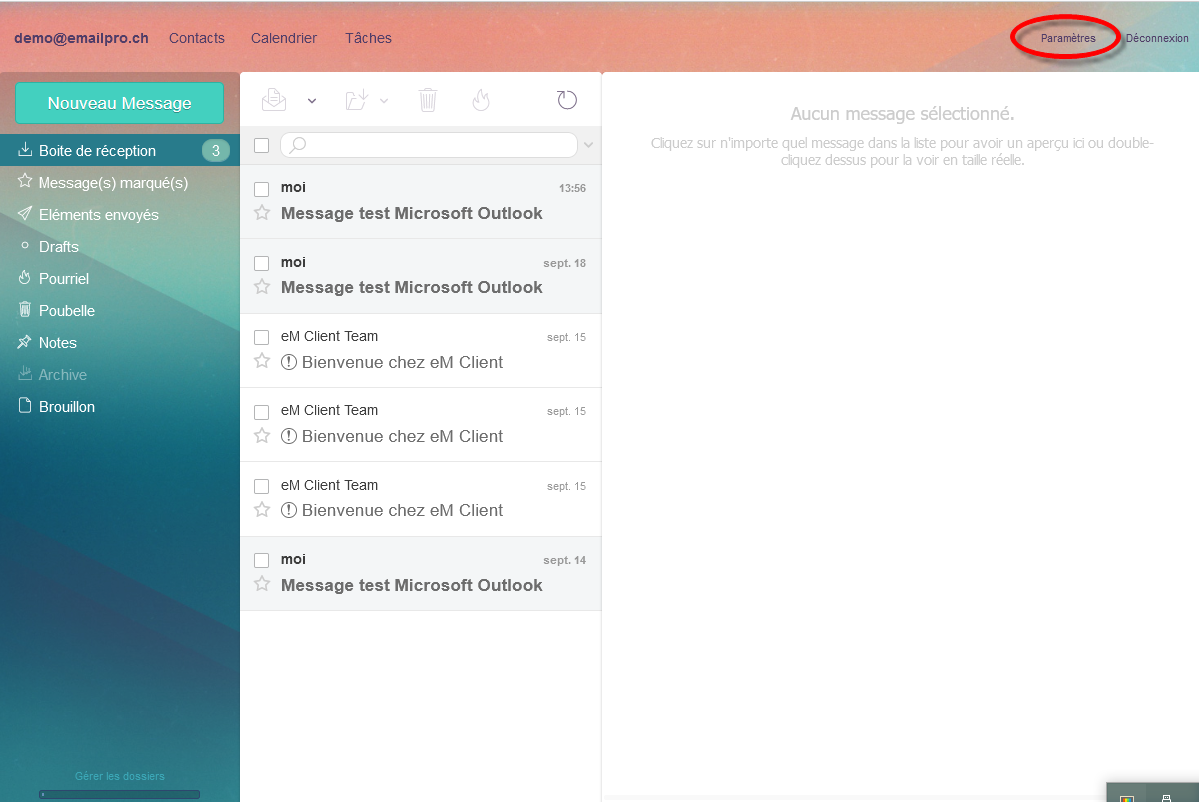
Une fois dans le webmail, cliquez sur le lien « Paramètres ».
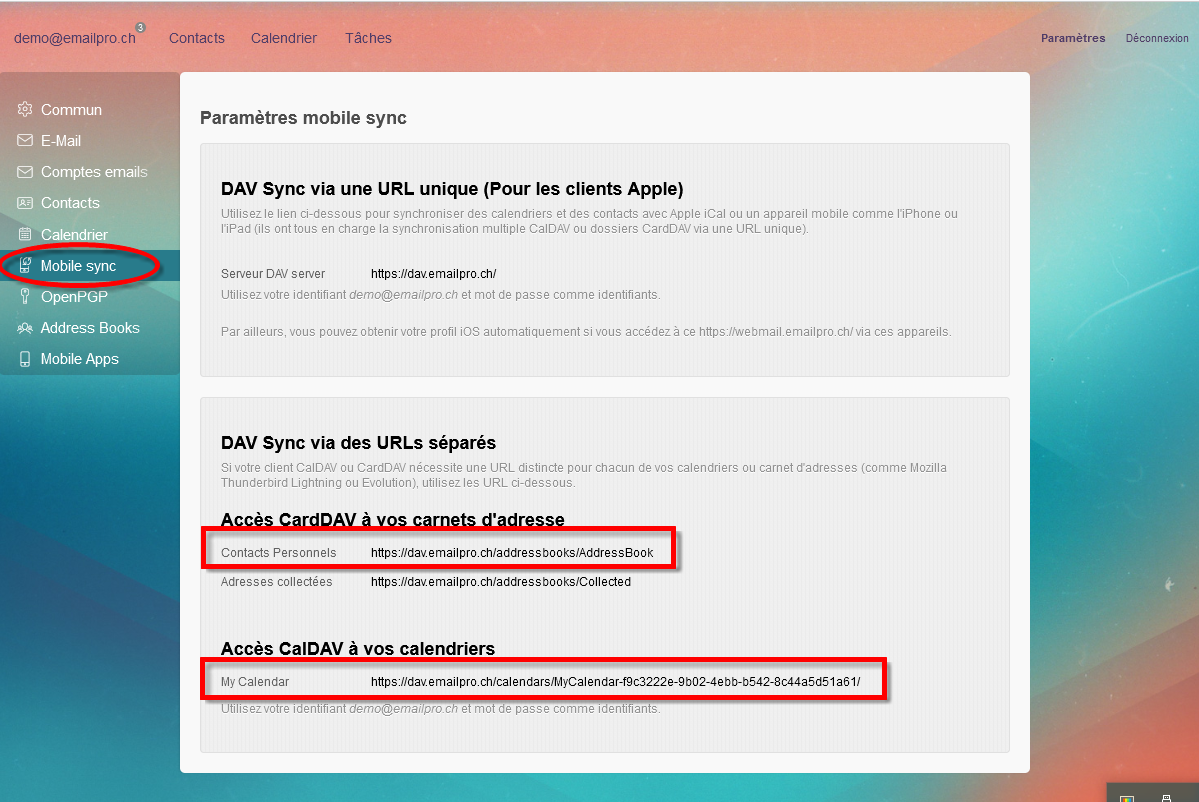
Une fois dans les paramètres, cliquez sur l’option « Mobile Sync » et prenez note des deux URL :
-
URL « Contacts personnels » sous « Accès CardDAV à vos carnets d’adresses »
-
URL « My Calendar » sous « Accès CalDAV à vos calendriers »
Étape 3 : Configuration du calendrier dans Outlook
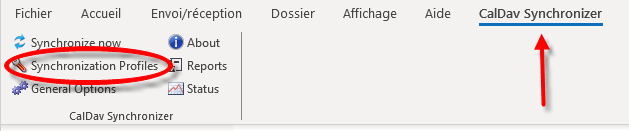
Dans le ruban Outlook, sélectionnez l’onglet « CalDav Synchronizer » et cliquez sur la commande « Synchronization profiles ». Cela ouvrira la liste des profils configurés sur votre poste. (Juste après l’installation du logiciel, cette liste est bien entendu vide.)
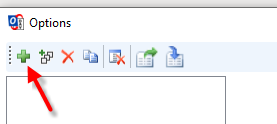
Cliquez sur le symbole « + » pour créer un nouveau profil.
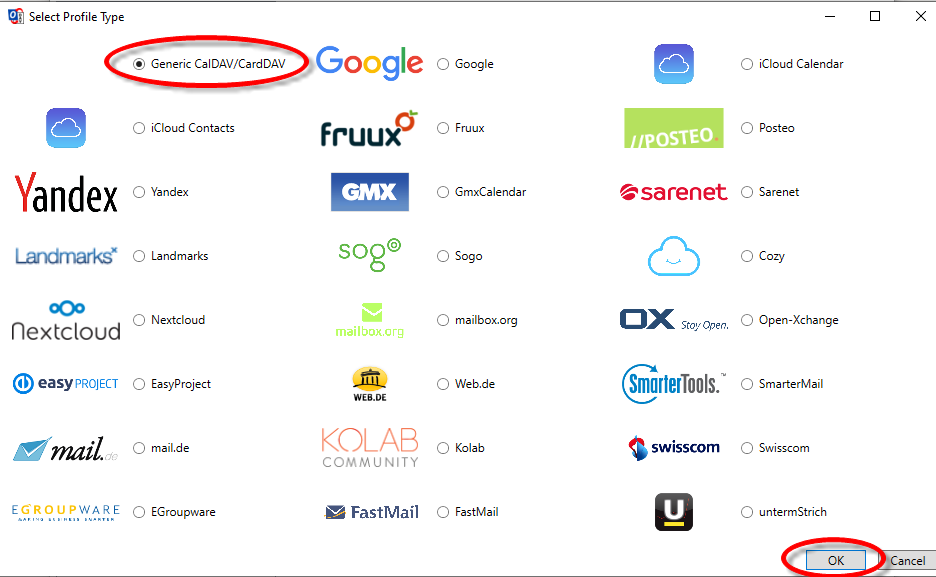
Dans la liste des types de serveur disponibles, choisissez « Generic CalDAV/CardDAV » et cliquez sur « OK ».
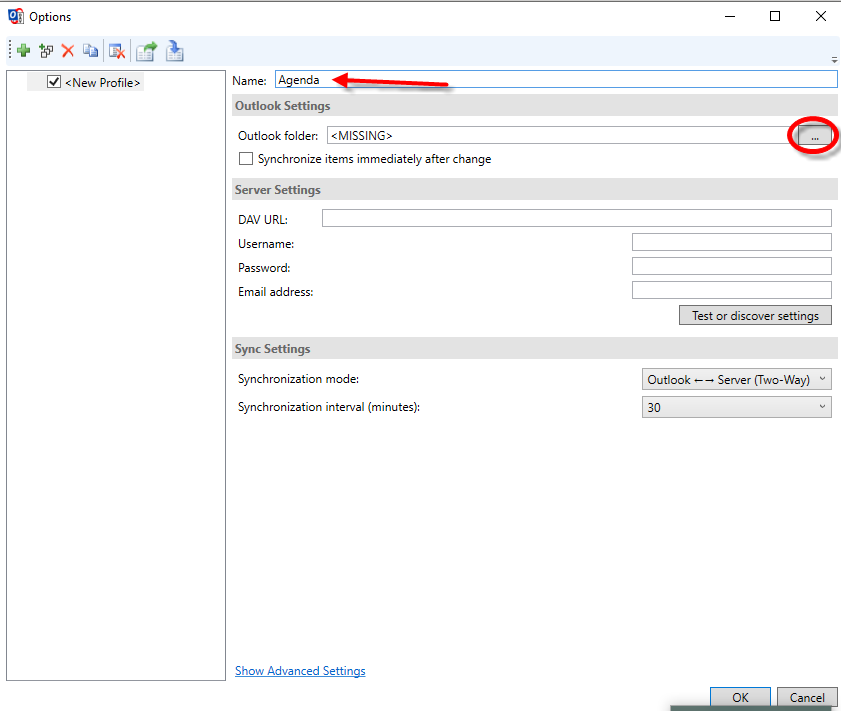
Donnez un nom à votre profil (« Agenda » par exemple) et cliquez sur le bouton « … » en regard de « Outlook folder ».
CalDav Synchronizer ne vous donne pas directement accès à votre agenda, mais le synchronise avec un dossier Outlook. Ce dossier doit être du type « Éléments Calendrier ». Vous pouvez choisir un dossier existant ou créer un nouveau dossier. Ces deux options sont présentées ci-dessous.
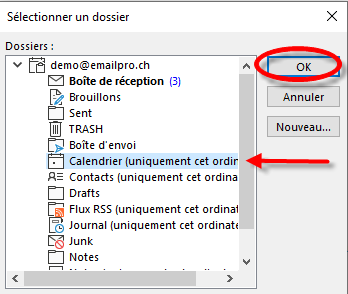
Si vous souhaitez utiliser un dossier existant, cliquer simplement sur votre choix, en tenant compte des critères suivants :
-
il doit s’agir d’un dossier local (pas un dossier Exchange ou tout autre dossier en ligne) ;
-
le dossier doit être du type « Éléments Calendrier ».
Dans le cadre d’une nouvelle installation, ou si ce dossier est vide, nous vous recommandons d’utiliser tout simplement le dossier calendrier par défaut d’Outlook (« Calendrier (uniquement cet ordinateur) »).
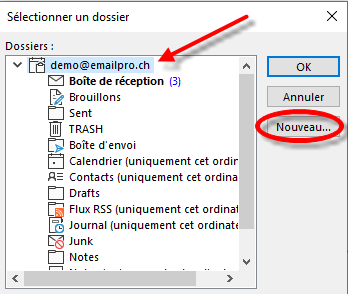
Si vous désirez créer un nouveau dossier, nous suggérons de le créer « à l’intérieur » de votre compte de messagerie, comme suit:
-
sélectionnez le nom de votre compte ;
-
cliquez sur « Nouveau… ».
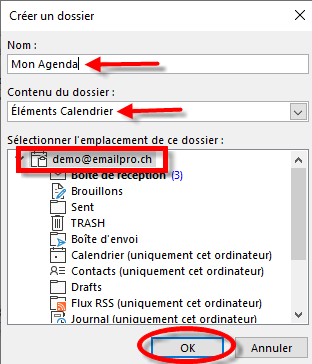
Dans la boîte de dialogue « Créer un dossier » qui apparaît :
-
donnez un nom à votre dossier ;
-
sous contenu du dossier, il est impératif de sélectionner « Éléments Calendrier » ;
-
vérifiez que l’emplacement du nouveau dossier est bien situé dans votre compte de messagerie ;
-
et cliquez sur « OK ».
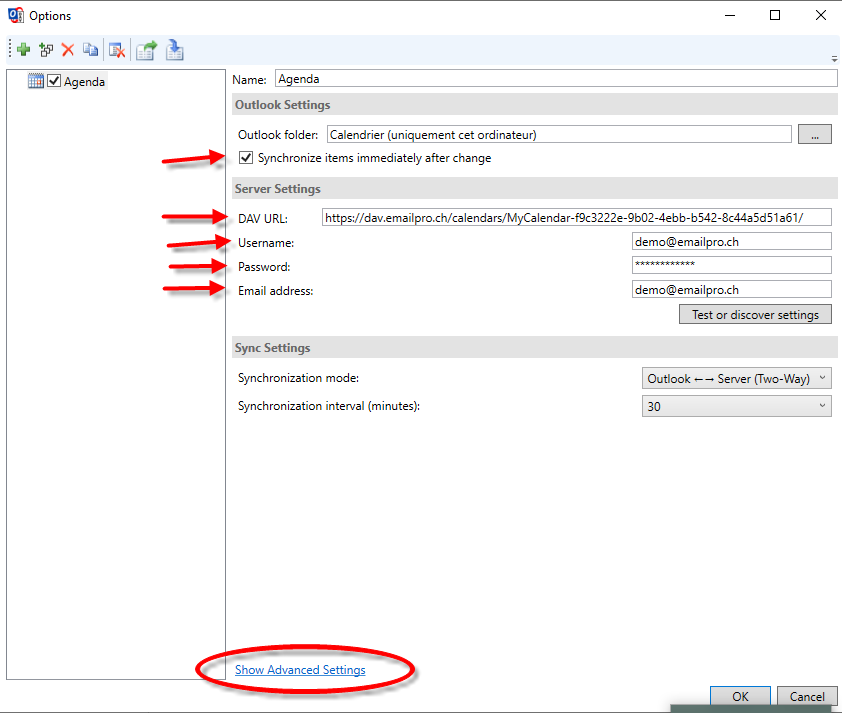
Une fois le dossier sélectionné, complétez la configuration comme suit :
-
cochez la case « Synchronize items immediately after change » afin que les rendez-vous saisis dans Outlook soient immédiatement transférés sur le serveur ;
-
DAV URL : saisissez l’URL dont vous avez pris note à l'Étape 2 : Collecte des informations de configuration pour la synchronisation de l’agenda ;
-
Username : votre nom d’utilisateur, à savoir votre adresse email ;
-
Password : votre mot de passe ;
-
Email Address : votre adresse email (identique à votre nom d’utilisateur).
Ceci fait, cliquez sur « Show Advanced Settings ».
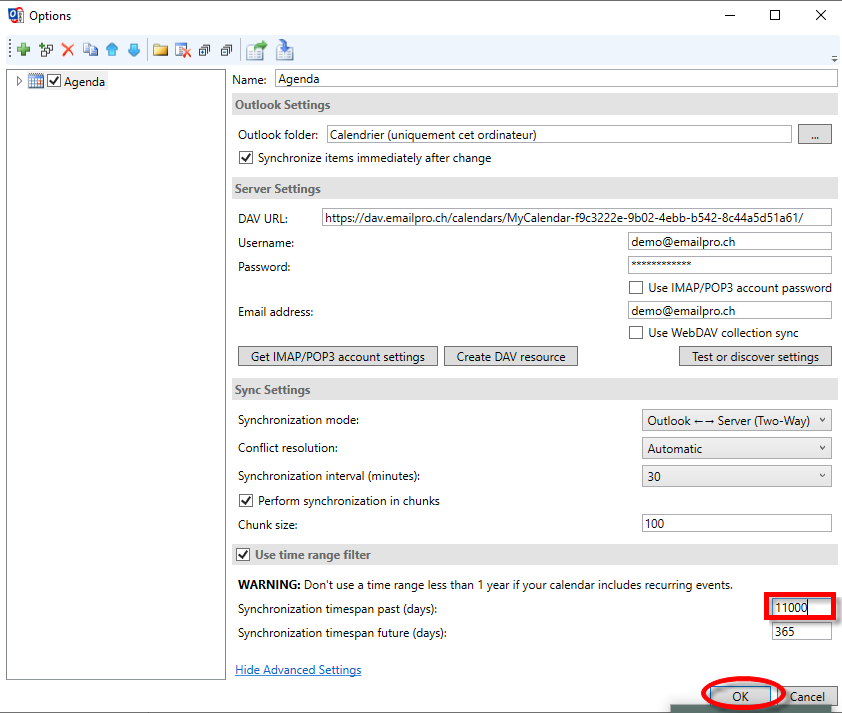
Dans les paramètres avancés, vous pouvez préciser le nombre de jours à synchroniser dans le passé et le futur. Les valeurs par défaut sont 60 jours dans le passé et 365 jours dans l’avenir.
La seconde valeur est suffisante dans la plupart des cas et, si vous avez des rendez-vous récurrents, ne devrait jamais être inférieure à 365 jours.
La valeur pour la synchronisation dans le passé est généralement insuffisante : la plupart de nos clients souhaitent avoir accès à la totalité de leurs rendez-vous passés. Il est donc indispensable de changer cette valeur, en particulier si nous avons migré pour vous un ancien calendrier depuis une autre plateforme.
La valeur choisie dans l’exemple ci-dessus est de 11,000 jours, ce qui représente une trentaine d’années. (Nous avons des clients dont le calendrier remonte très loin.)
Choisissez les valeurs qui vous conviennent, puis cliquez sur « OK ».
La synchronisation de votre agenda est maintenant configurée.
Étape 4 : configuration des contacts
La procédure de configuration des contacts est similaire à celle qui concerne l’agenda et plus simple.
À l’instar de l’agenda, CalDav Synchronizer ne vous donne pas directement accès à vos contacts, mais les synchronise avec un dossier Outlook. Ce dossier doit être du type « Éléments Contact ». Vous pouvez choisir un dossier existant ou créer un nouveau dossier. Ces deux options sont présentées ci-dessous.
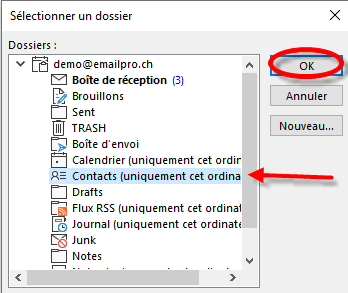
Si vous souhaitez utiliser un dossier existant, cliquer simplement sur votre choix, en tenant compte des critères suivants :
-
il doit s’agir d’un dossier local (pas un dossier Exchange ou tout autre dossier en ligne) ;
-
le dossier doit être du type « Éléments Contact ».
Dans le cadre d’une nouvelle installation, ou si ce dossier est vide, nous vous recommandons d’utiliser tout simplement le dossier contacts par défaut d’Outlook (« Contacts (uniquement cet ordinateur) »).

Si vous désirez créer un nouveau dossier, comme pour votre agenda, nous suggérons de le créer « à l’intérieur » de votre compte de messagerie.
Dans la boîte de dialogue « Créer un dossier » :
-
donnez un nom à votre dossier ;
-
sous contenu du dossier, il est impératif de sélectionner « Éléments Contact » ;
-
vérifiez que l’emplacement du nouveau dossier est bien situé dans votre compte de messagerie ;
-
et cliquez sur « OK ».
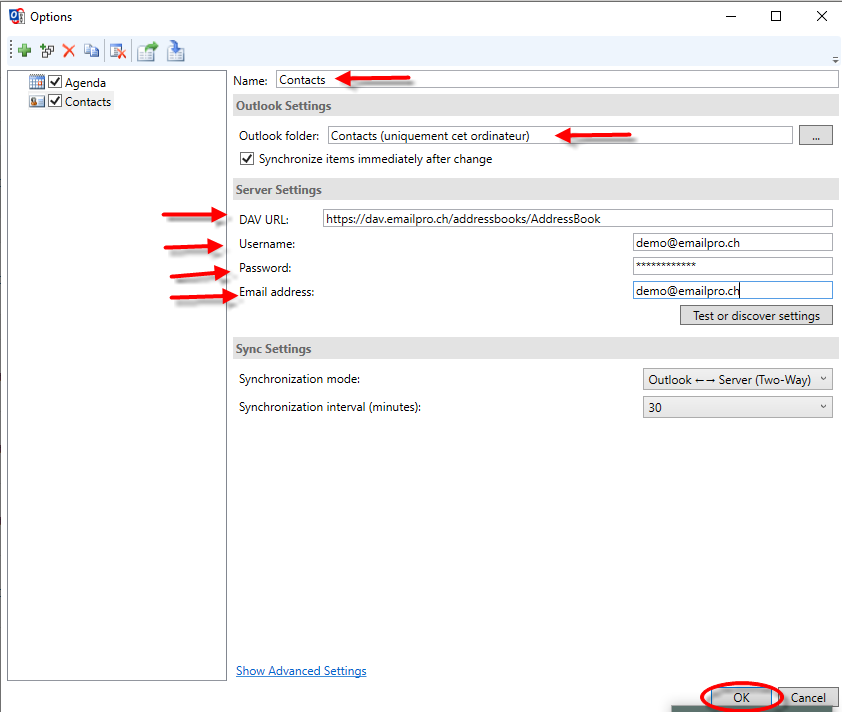
Une fois le dossier sélectionné, complétez la configuration comme suit :
-
cochez la case « Synchronize items immediately after change » afin que les contacts saisis dans Outlook soient immédiatement transférés sur le serveur ;
-
DAV URL : saisissez l’URL dont vous avez pris note à l'Étape 2 : Collecte des informations de configuration pour la synchronisation des contacts (
\ https://dav.emailpro.ch/addressbooks/AddressBook) ; -
Username : votre nom d’utilisateur, à savoir votre adresse email ;
-
Password : votre mot de passe ;
-
Email Address : votre adresse email (identique à votre nom d’utilisateur).
Ceci fait, cliquez sur « OK ».
La synchronisation de vos contacts est maintenant configurée.
Étape 5 : Effectuer une première synchronisation
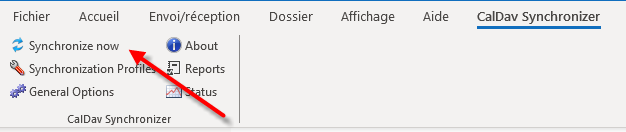
Dans l’onglet « CalDav Synchronizer », cliquez sur « Synchronize now » pour effectuer une première synchronisation.
Thunderbird
Thunderbird est un logiciel de messagerie Open Source disponible sur toutes les plateformes, très simple à configurer.
Configuration automatique
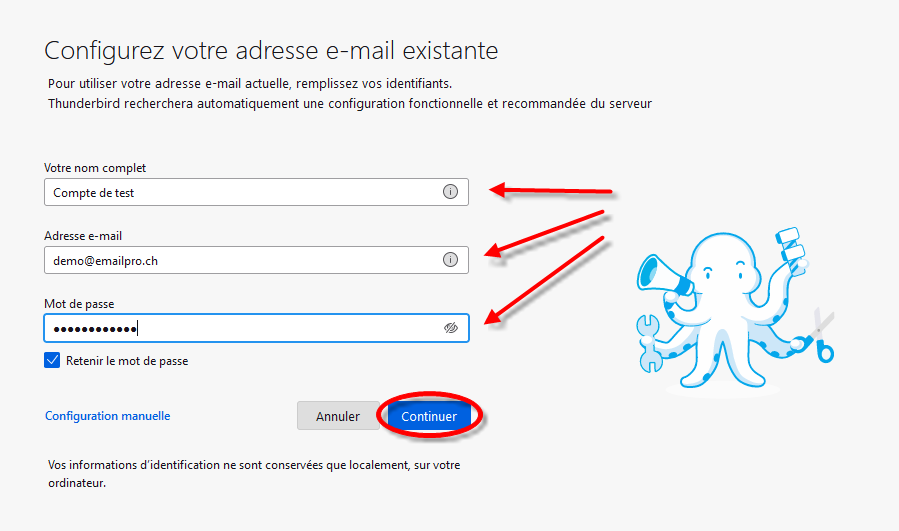
Pour lancer la configuration automatique, renseignez les trois éléments suivants :
-
Votre nom complet : votre nom tel que vous souhaitez qu’il apparaisse chez vos destinataires
-
Adresse email : votre adresse email
-
Mot de passe : le mot de passe que nous vous avons communiqué
Puis cliquez sur « Continuer ».
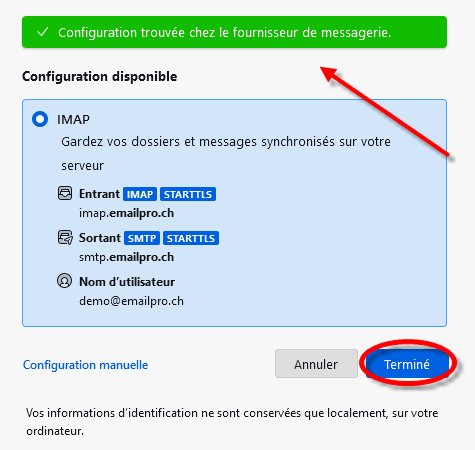
Thunderbird vous confirmera que la configuration est OK et vous n’avez plus qu’à cliquer sur « Terminé ».
S’il y a un problème, référez-vous à la configuration manuelle ci-dessous.
Configuration manuelle
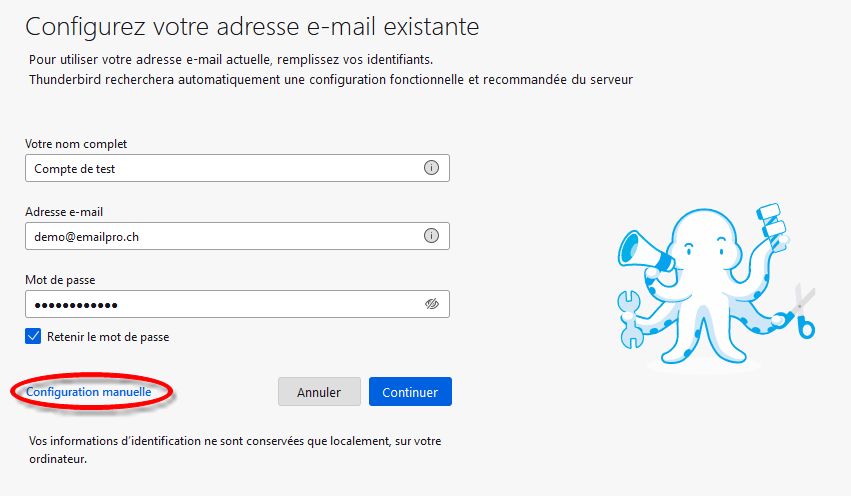
Pour effectuer une configuration manuelle, renseignez les trois éléments suivants :
-
Votre nom complet : votre nom tel que vous souhaitez qu’il apparaisse chez vos destinataires
-
Adresse email : votre adresse email
-
Mot de passe : le mot de passe que nous vous avons communiqué
Puis cliquez sur « Configuration manuelle ».
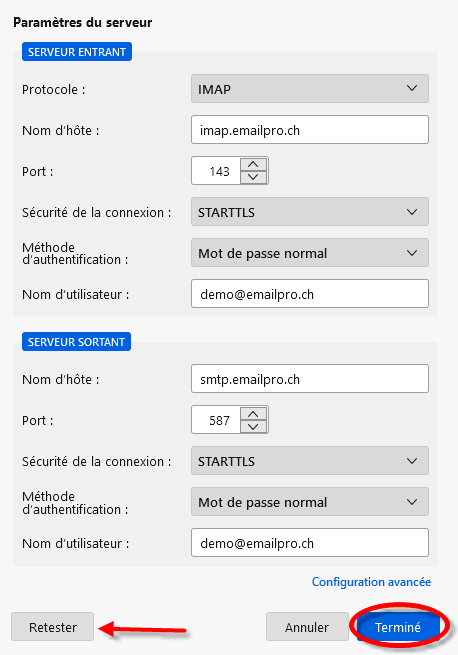
Pour le serveur entrant, veuillez saisir les paramètres suivants :
-
Protocole : IMAP
-
Nom d’hôte : imap.emailpro.ch
-
Port : 143
-
Sécurité de la connexion : STARTTLS
-
Méthode d’authentification : Mot de passe normal
-
Nom d’utilisateur : votre adresse email
Pour le serveur sortant, veuillez saisir les paramètres suivants :
-
Nom d’hôte : smtp.emailpro.ch
-
Port : 587
-
Sécurité de la connexion : STARTTLS
-
Méthode d’authentification : Mot de passe normal
-
Nom d’utilisateur : votre adresse email
Vous pouvez cliquer sur « Retester » et Thunderbird confirmera que vos paramètres sont corrects.
Cliquez sur « Terminé » pour achever la configuration.
Configuration contacts et calendriers
Étape 1 : Collecte des informations de configuration
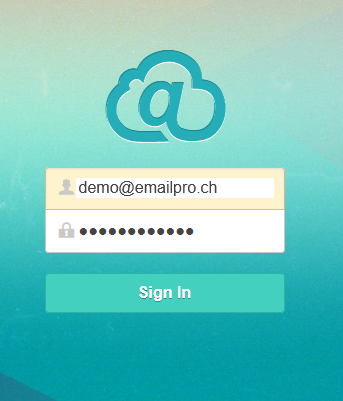
Pour configurer l’accès à vos agenda et calendrier, vous devez connaître deux URL qui vous permettront d’accéder à ces services. Pour obtenir ces informations, veuillez vous connectez au webmail.
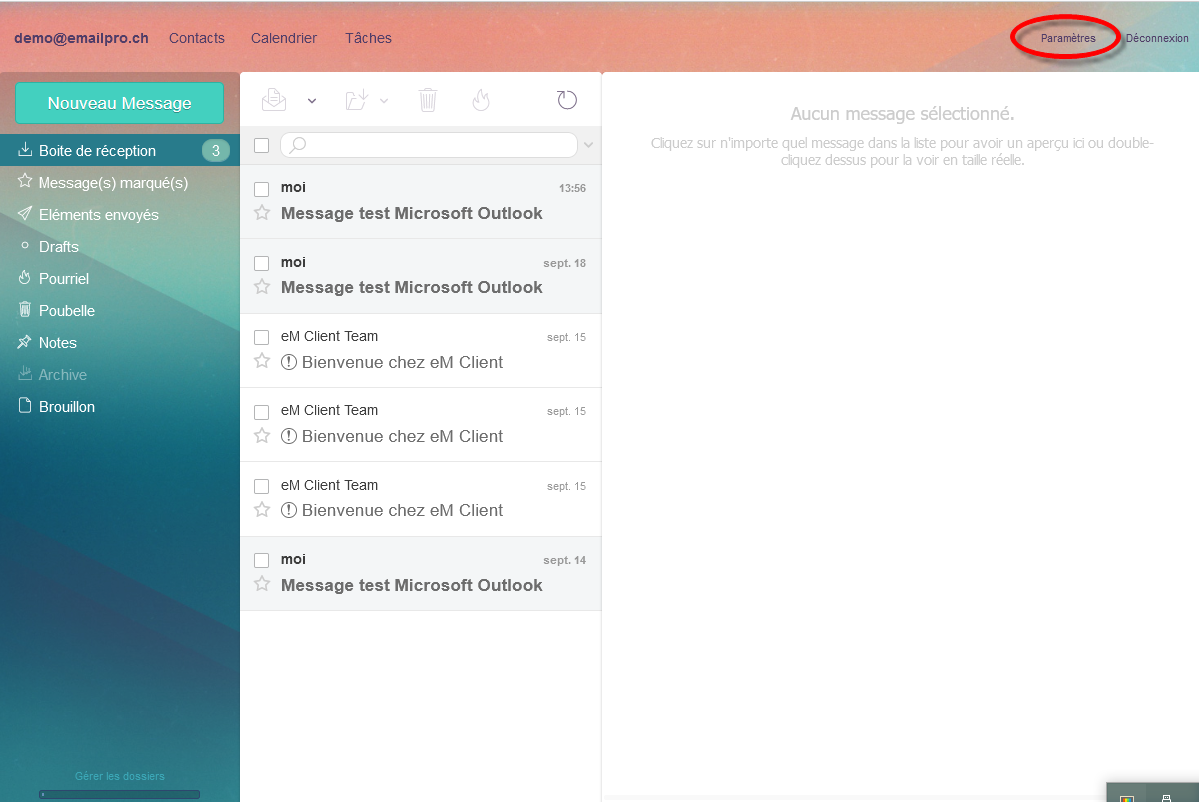
Une fois dans le webmail, cliquez sur le lien « Paramètres ».
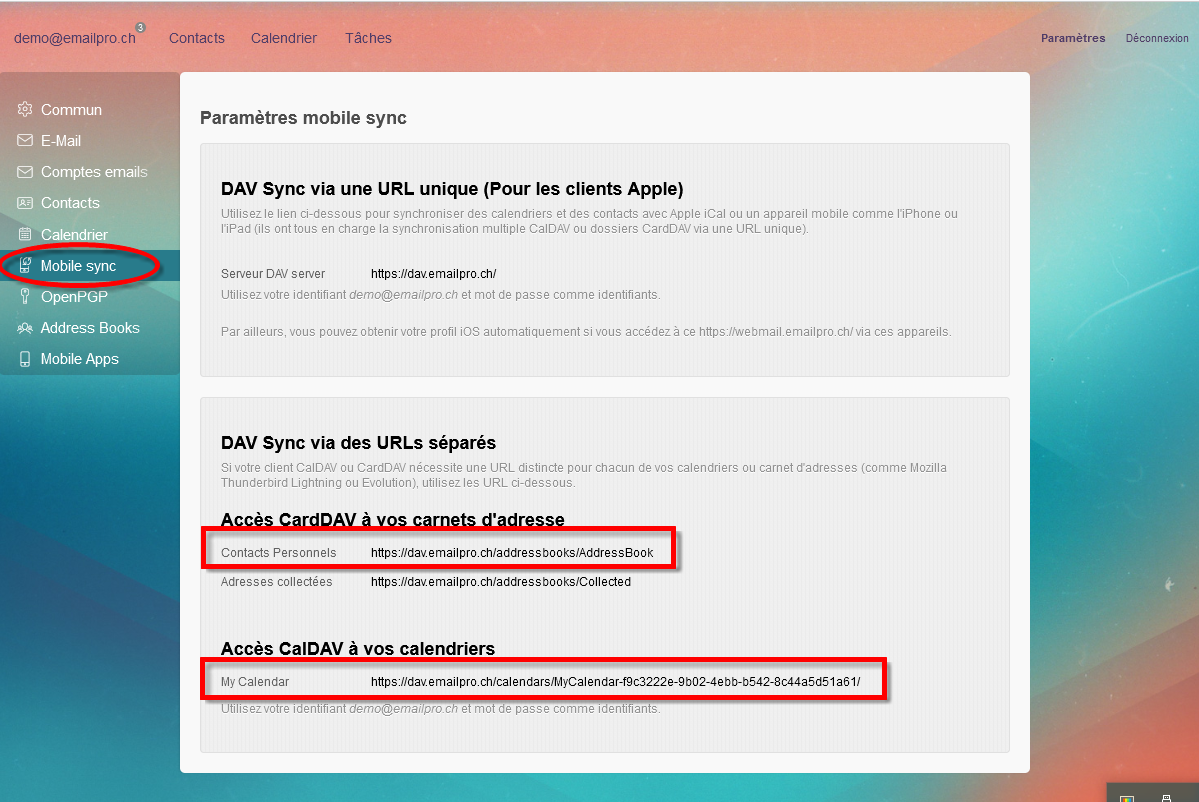
Une fois dans les paramètres, cliquez sur l’option « Mobile Sync » et prenez note des deux URL :
-
URL « Contacts personnels » sous « Accès CardDAV à vos carnets d’adresses »
-
URL « My Calendar » sous « Accès CalDAV à vos calendriers »
Étape 2 : Configuration de l’agenda
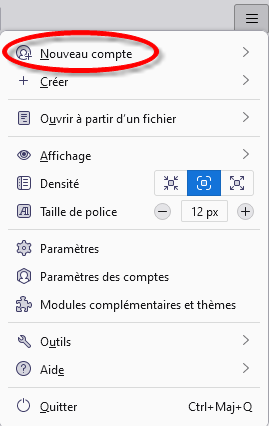
Ouvrez le menu de Thunderbird et choisissez « Nouveau compte ».
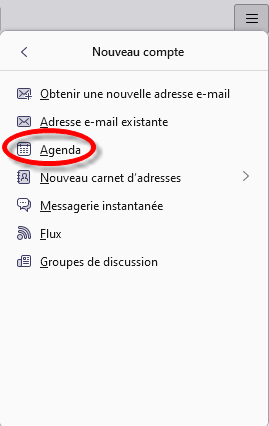
Cliquez sur « Agenda ».
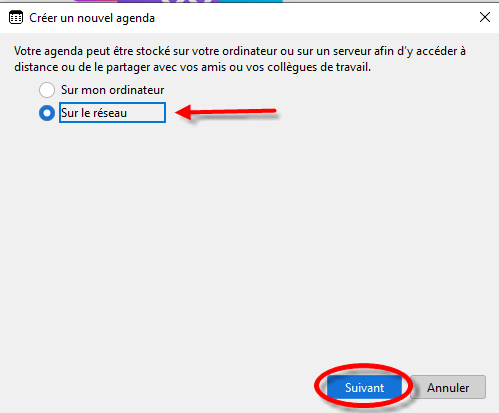
Choisissez « Sur le réseau », puis cliquez sur « Suivant ».
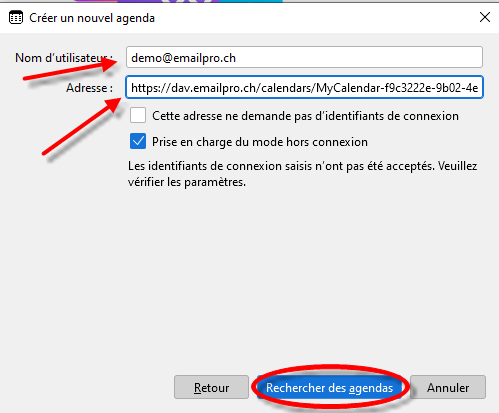
Saisissez les données comme suit :
-
Nom d’utilisateur : entrez votre adresse email
-
Adresse : saisissez l’adresse obtenue à l'Étape 1 : Collecte des informations de configuration
Puis cliquez sur « Rechercher des agendas ».
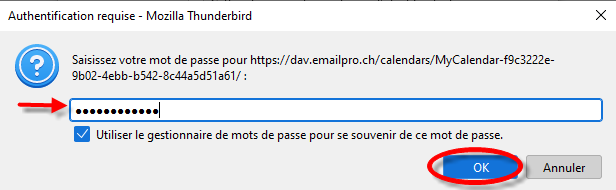
Saisissez votre mot de passe, puis cliquez sur « OK ».
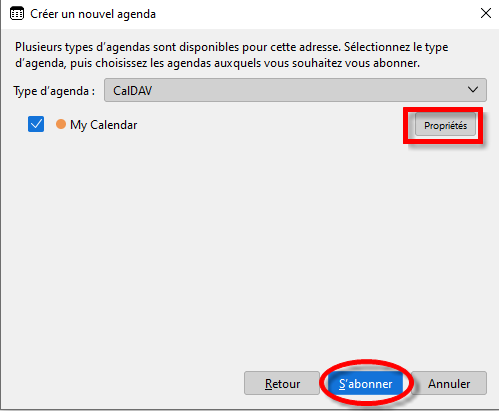
Cliquez sur « S’abonner » pour terminer la configuration.
Si vous souhaitez personnaliser certains paramètres (comme le nom de votre agenda), vous pouvez alternativement cliquer sur « Propriétés », ce qui ouvrira une boîte de dialogue supplémentaire où vous pourrez modifier ces éléments.
Étape 3 : Configuration des contacts
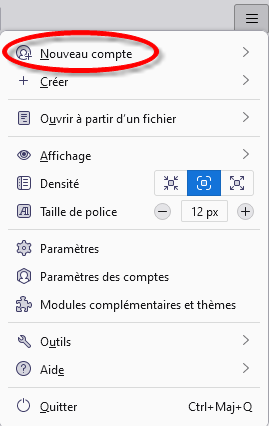
Ouvrez le menu de Thunderbird et choisissez « Nouveau compte ».
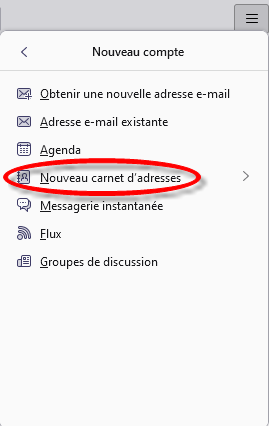
Cliquez sur « Nouveau carnet d’adresses ».
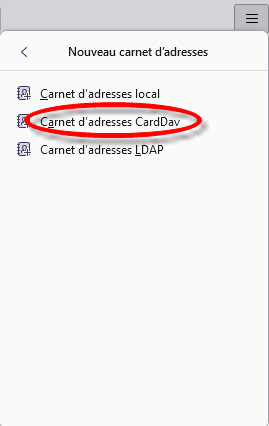
Cliquez sur « Carnet d’adresses CardDav ».
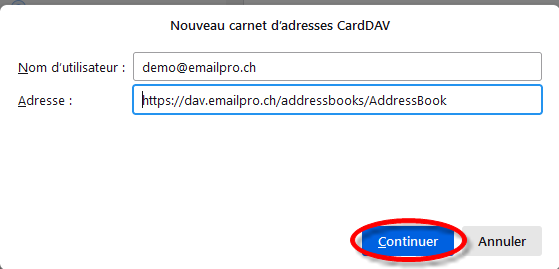
Saisissez les données comme suit :
-
Nom d’utilisateur : entrez votre adresse email
-
Adresse : saisissez l’adresse obtenue à l'Étape 1 : Collecte des informations de configuration (
https://dav.emailpro.ch/addressbooks/AddressBook)
Puis cliquez sur « Continuer ».
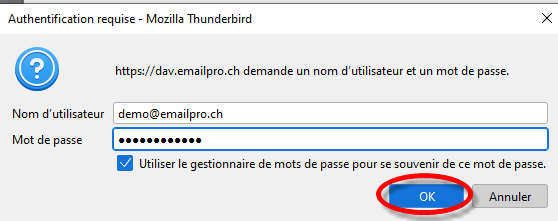
Saisissez votre mot de passe, puis cliquez sur « OK ».
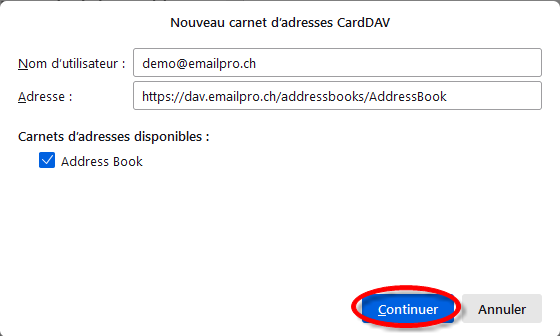
Cliquez sur « Continuer » pour achever la configuration.
eM Client
eM Client est le programme de messagerie que nous recommandons pour accéder à nos services de messagerie si vous travaillez sous Windows.
Le programme est gratuit pour une utilisation non-professionnelle et permet de configurer deux comptes de messagerie. Si vous avez besoin de configurer davantage de comptes ou pour une utilisation professionnelle, l’achat d’une licence est requis.
Configuration automatique
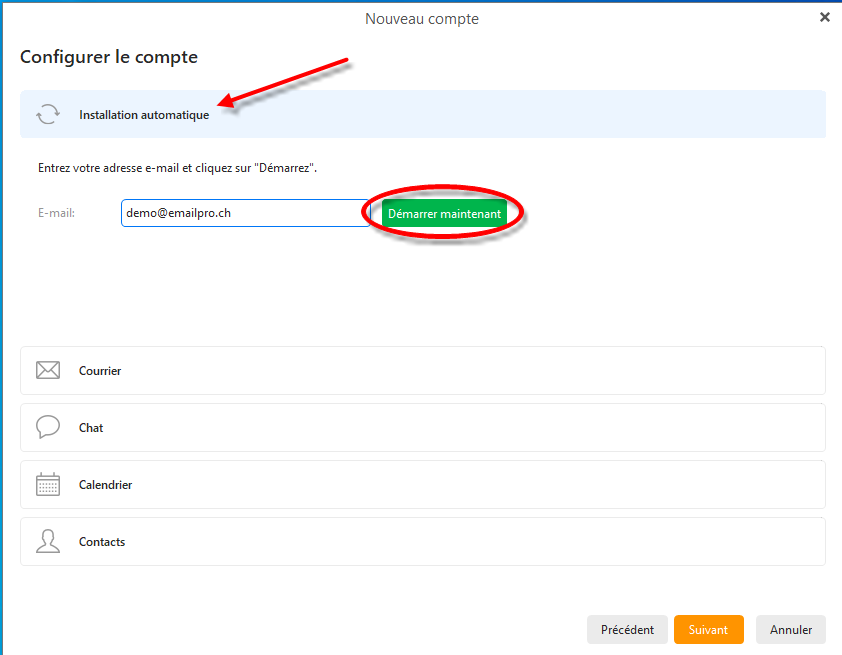
Pour commencer l’installation automatique, saisissez simplement votre adresse email et cliquez sur le bouton « Démarrer maintenant ».
| eM Client supporte Microsoft autodiscover comme méthode de configuration automatique. |
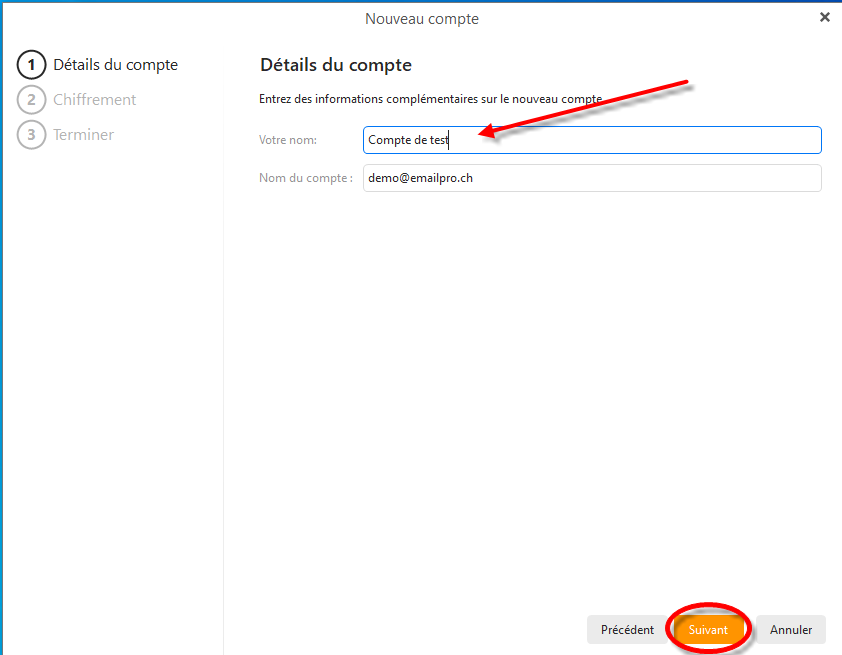
Dans « Votre nom », indiquez votre nom tel que vous souhaitez qu’il apparaisse pour vos correspondants et cliquez sur « Suivant ».
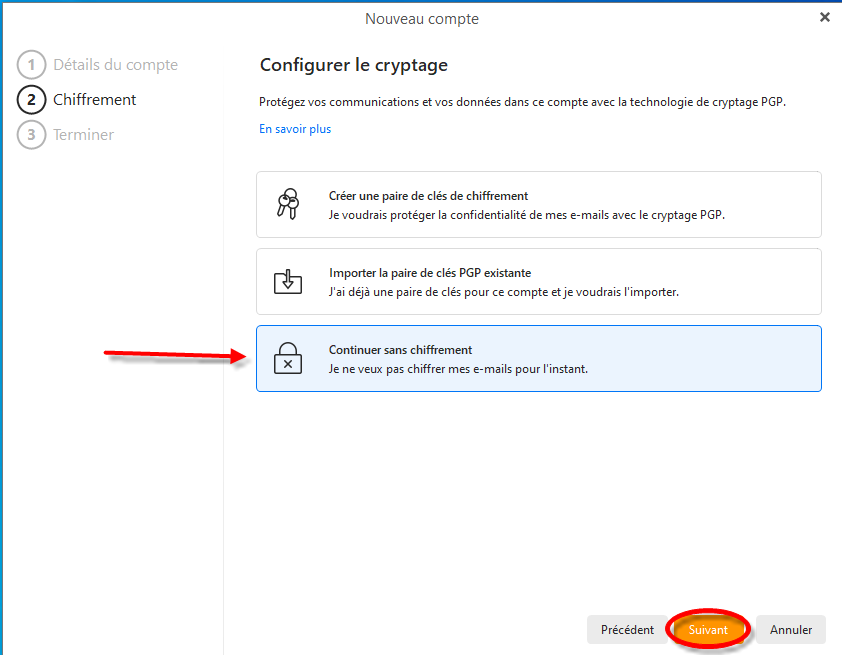
Choisissez « Continuer sans chiffrement » et cliquez sur « Suivant ».
| Si vous disposez d’une clef de cryptage PGP vous pouvez l’associer ici à votre messagerie (ou créer une nouvelle clef). Il s’agit d’une fonctionnalité intéressante d’eM Client, mais hors sujet pour ce manuel de configuration. |
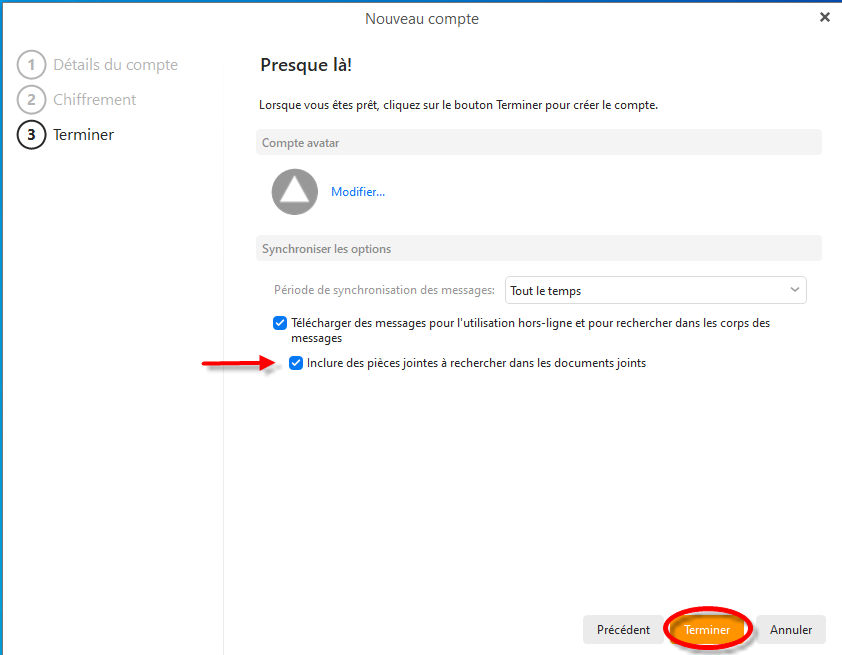
Si tout se passe bien, la configuration est maintenant terminée.
Nous vous suggérons de cliquer sur « Inclure des pièces jointes à rechercher dans les documents joints », ce qui aura pour effet de copier les pièces jointes dans vos emails sur le disque dur de votre ordinateur.

La dernière étape consiste à saisir votre mot de passe. N’oubliez pas de cocher la case « Enregistrer le mot de passe », sinon le programme vous demandera d’entrer votre mot de passe chaque fois qu’il se connecte au serveur.
Configuration manuelle
La configuration manuelle d’un compte sur eM Client est relativement simple.
Étape 1 : configuration de base
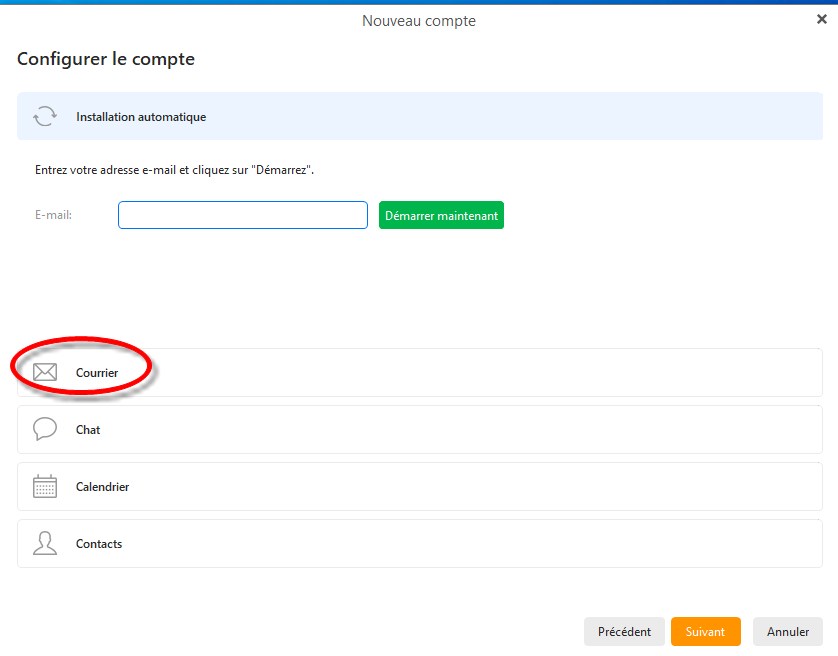
Dans les types de comptes à configurer, choisissez « Courrier ».
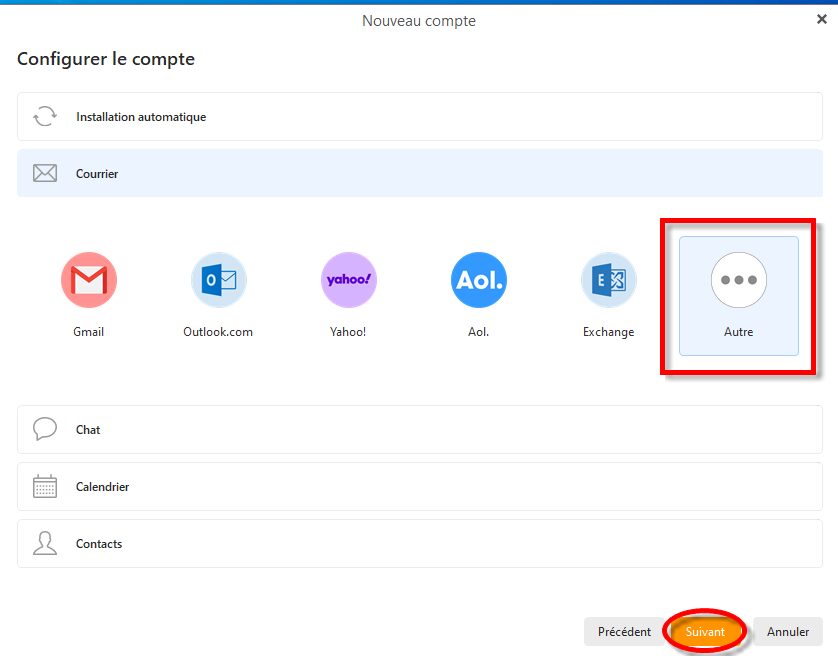
Pour le type de compte email, choisissez « Autre ».
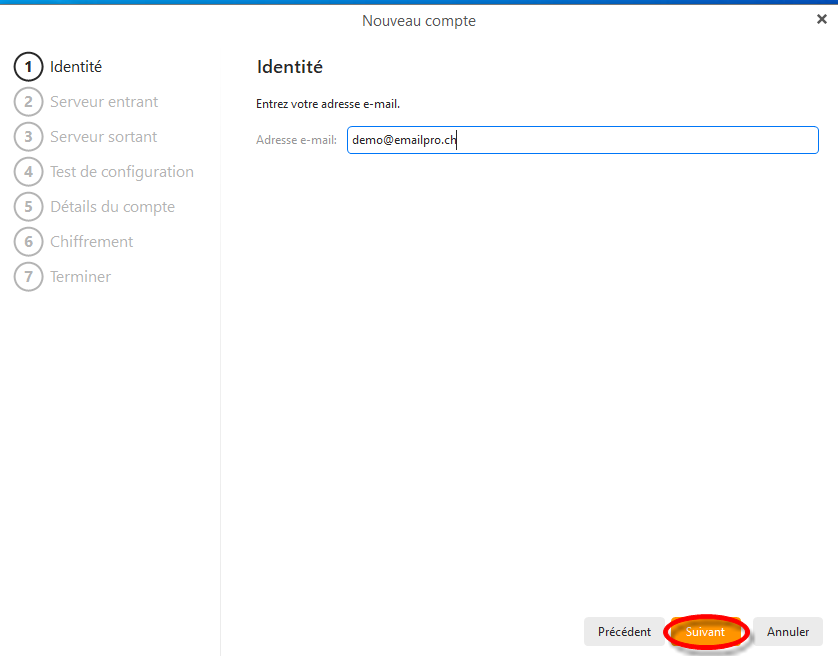
Saisissez votre adresse email.
Étape 2 : serveur de courrier entrant
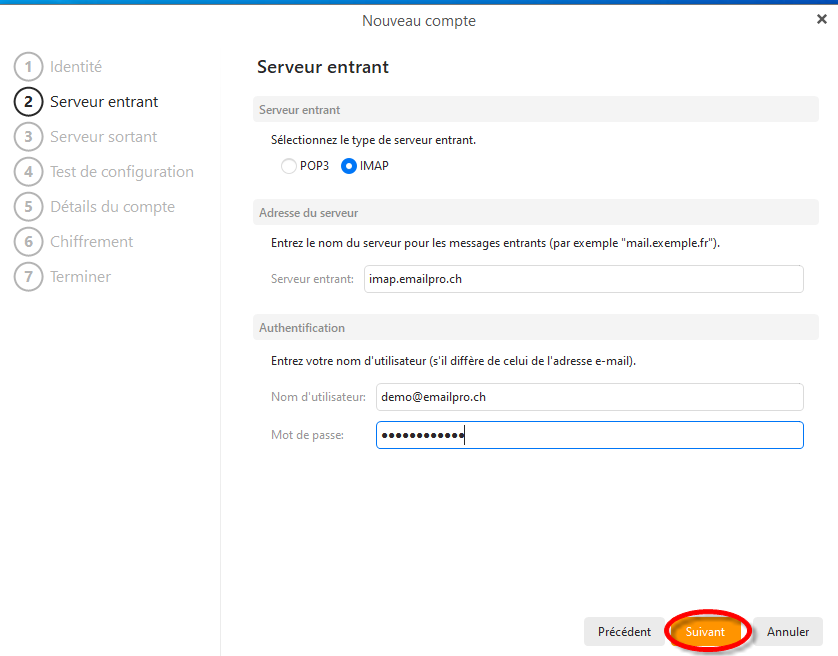
Sous serveur entrant, veuillez saisir les données suivantes :
-
Type de serveur : IMAP
-
Serveur entrant :
imap.emailpro.ch -
Nom d’utilisateur : saisissez votre adresse email
-
Mot de passe : saisissez le mot de passe que nous vous avons communiqué
Ceci fait, cliquez sur « Suivant ».
Étape 3 : serveur de courrier sortant
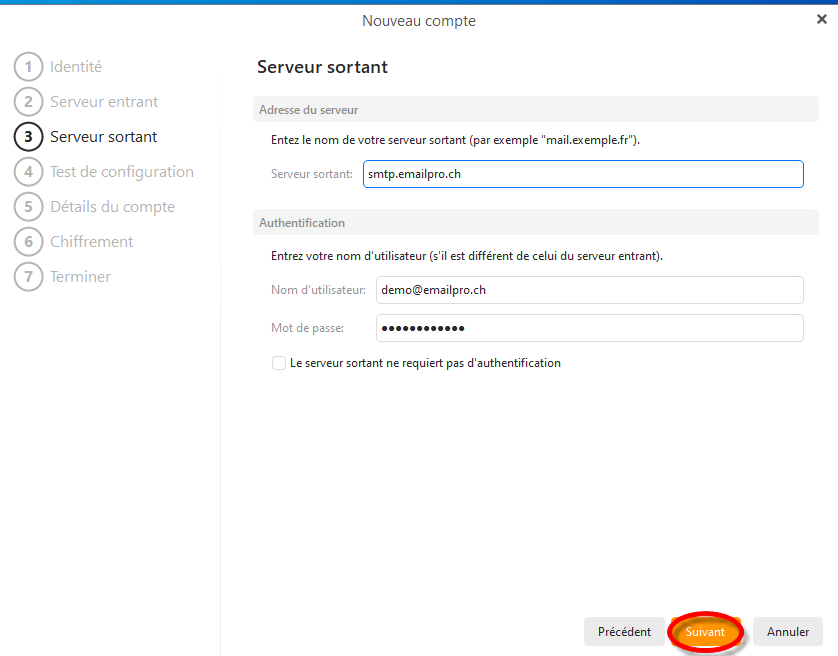
Sous serveur entrant, veuillez saisir les données suivantes :
-
Serveur entrant :
smtp.emailpro.ch -
Nom d’utilisateur : saisissez votre adresse email
-
Mot de passe : saisissez le mot de passe que nous vous avons communiqué
Ceci fait, cliquez sur « Suivant ».
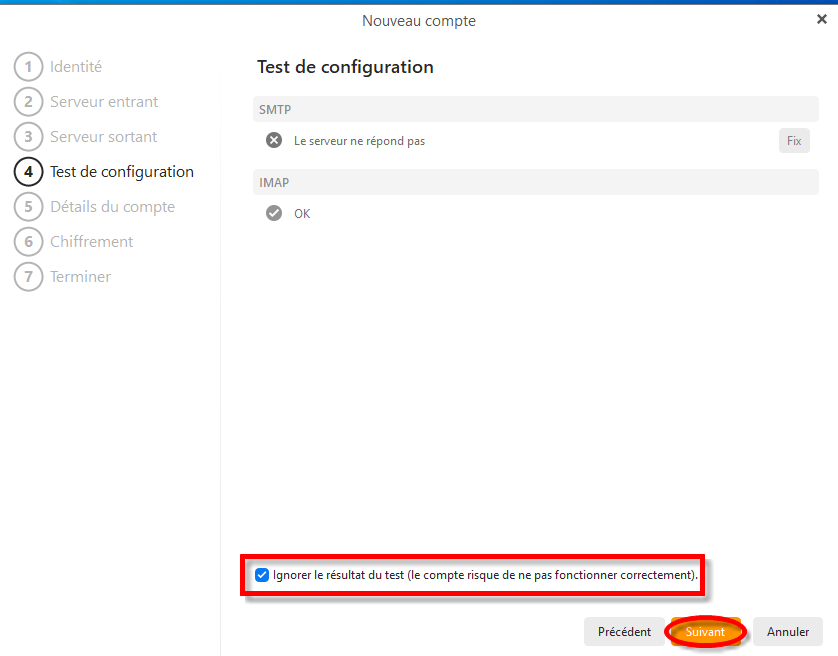
eM Client va ensuite faire un test de connexion au serveur.
Sur cet écran, cocher la case « Ignorer le résultat du test », puis cliquez sur « Suivant ».
| Il est normal que le test d’envoi échoue à ce stade (cela concerne des raisons de sécurité sur notre serveur). La situation sera rectifiée à l'Étape 5 : ajustement des paramètres du serveur. |
Étape 4 : saisie des derniers paramètres de configuration
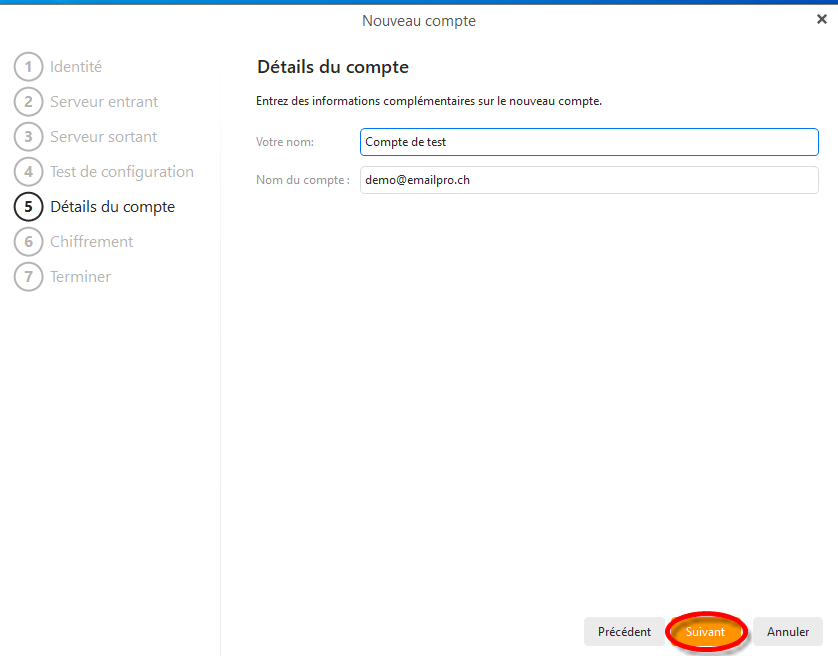
Dans « Votre nom », indiquez votre nom tel que vous souhaitez qu’il apparaisse pour vos correspondants et cliquez sur « Suivant ».
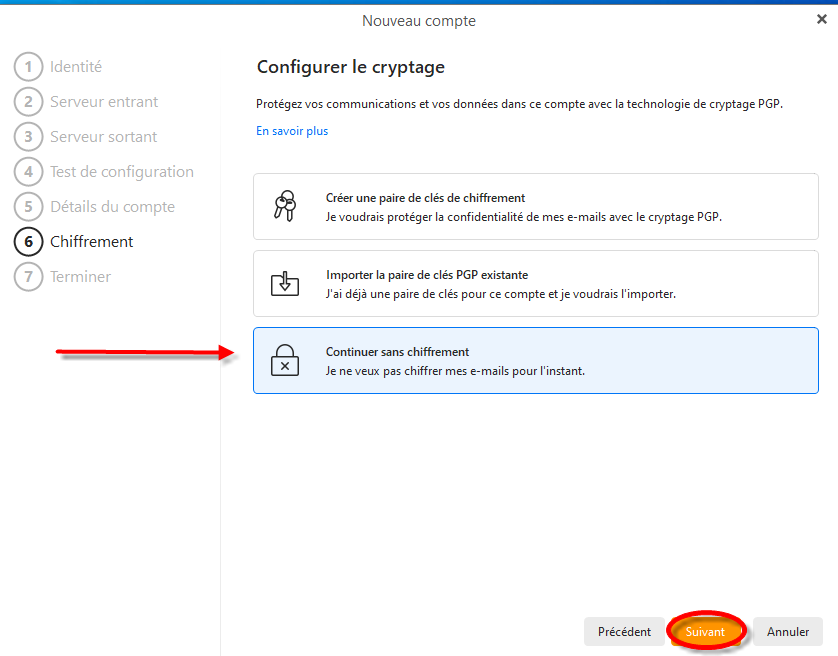
Choisissez « Continuer sans chiffrement » et cliquez sur « Suivant ».
| Si vous disposez d’une clef de cryptage PGP vous pouvez l’associer ici à votre messagerie (ou créer une nouvelle clef). Il s’agit d’une fonctionnalité intéressante d’eM Client, mais hors sujet pour ce manuel de configuration. |
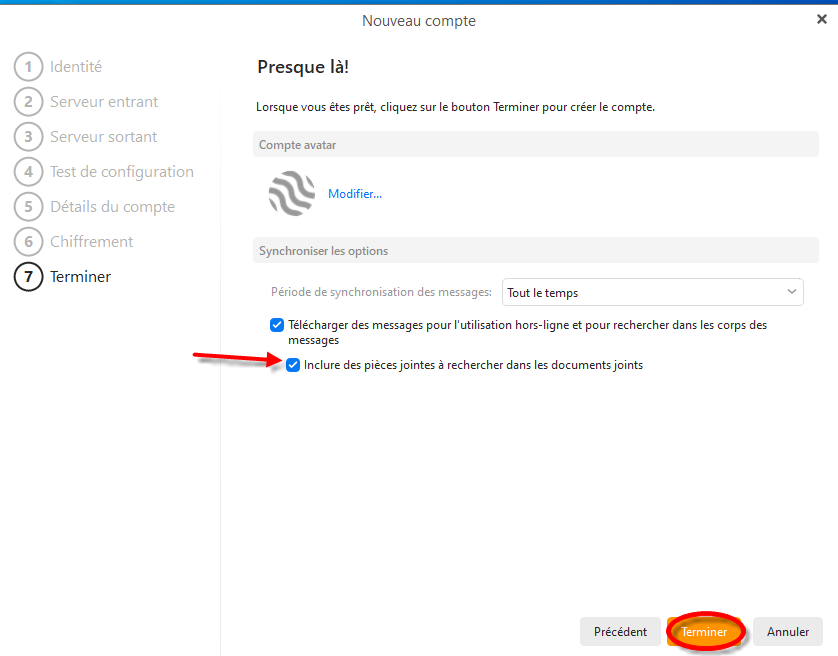
Nous vous suggérons de cliquer sur « Inclure des pièces jointes à rechercher dans les documents joints », ce qui aura pour effet de copier les pièces jointes dans vos emails sur le disque dur de votre ordinateur.
Étape 5 : ajustement des paramètres du serveur
Il reste quelques ajustements à faire pour que la configuration fonctionne correctement.
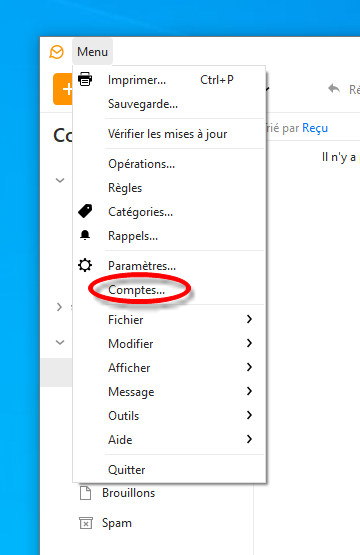
Dans le menu d’eM Client, cliquez sur « Comptes… » pour afficher la liste des comptes et sélectionnez le compte de messagerie que vous venez de configurer.
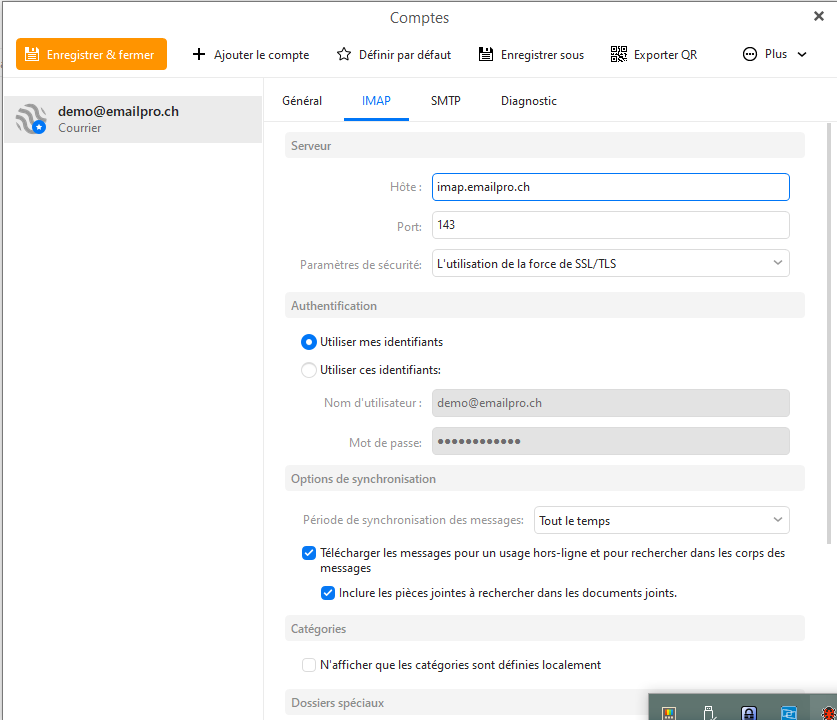
Cliquez sur l’onglet « IMAP » et vérifiez les paramètres suivants :
-
Hôte :
imap.emailpro.ch -
Port : 143
-
Paramètres de sécurité : « Utilisation de la force de SSL/TLS ».
Les autres paramètres ne doivent pas être modifiés.
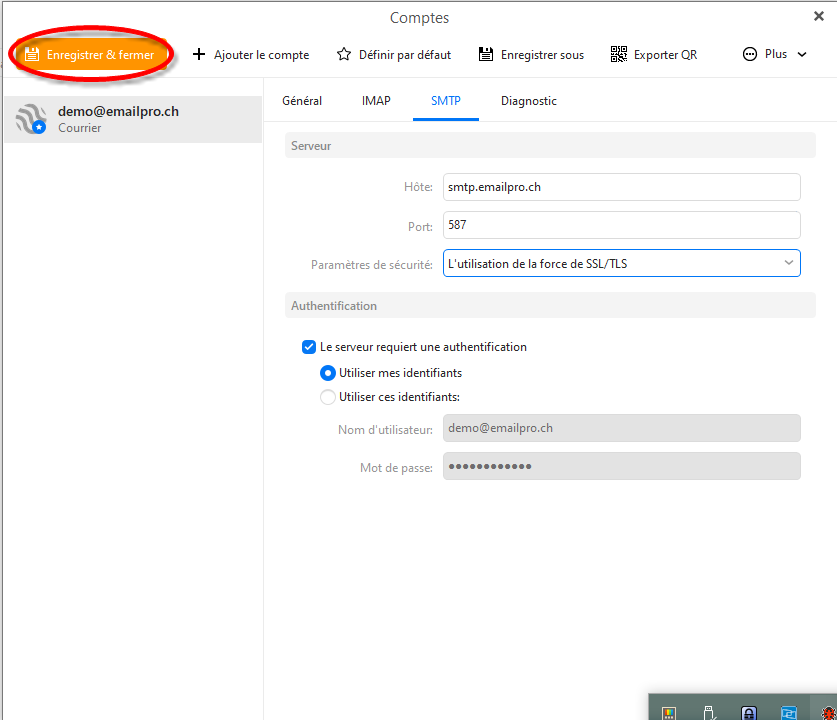
Cliquez sur l’onglet « SMTP » et vérifiez les paramètres suivants :
-
Hôte :
smtp.emailpro.ch -
Port : 587
-
Paramètres de sécurité : « Utilisation de la force de SSL/TLS ».
Les autres paramètres ne doivent pas être modifiés.
Cliquez sur « Enregistrer & fermer » et votre compte est prêt à l’utilisation.
Configuration contacts et calendriers
La configuration de l’agenda et des contacts dans eM Client est assez simple.
Étape 1 : Collecte des informations de configuration
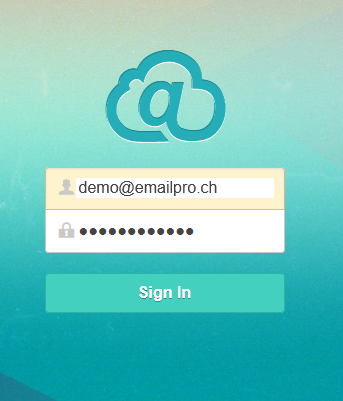
Pour configurer l’accès à vos agenda et calendrier, vous devez connaître deux URL qui vous permettront d’accéder à ces services. Pour obtenir ces informations, veuillez vous connecter au webmail.
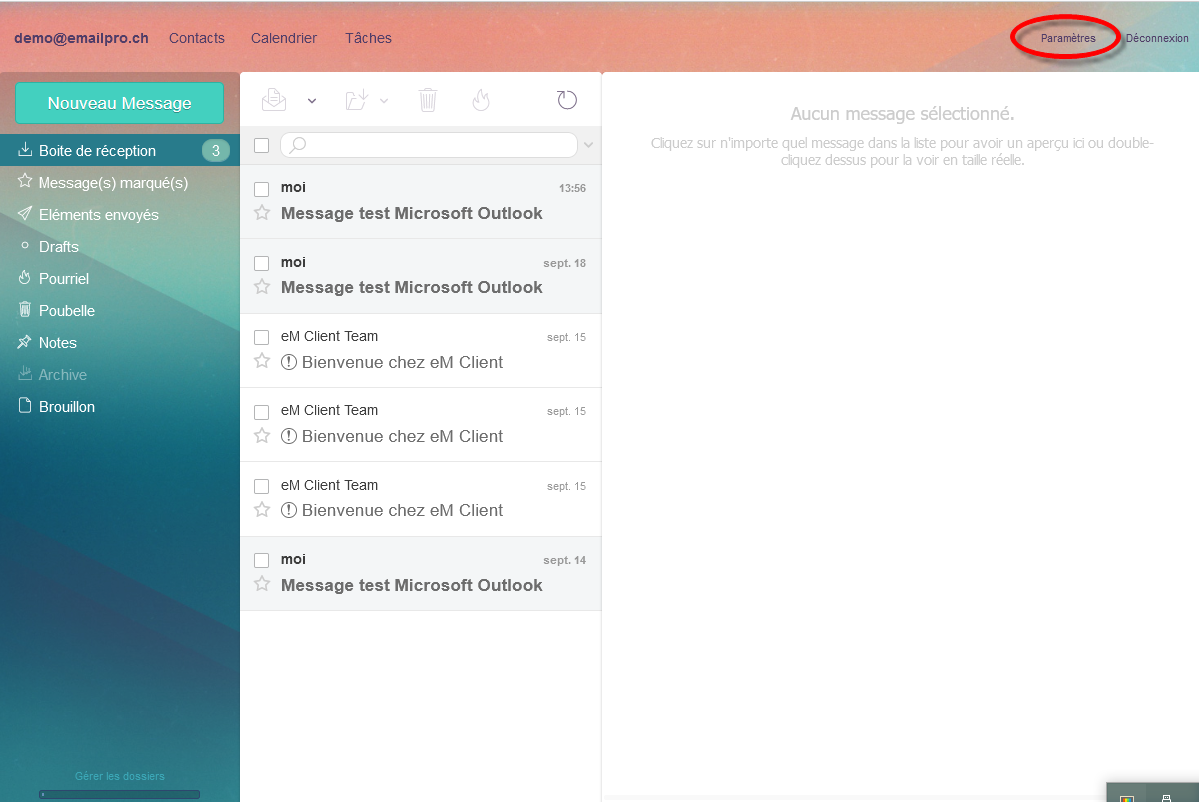
Une fois dans le webmail, cliquez sur le lien « Paramètres ».
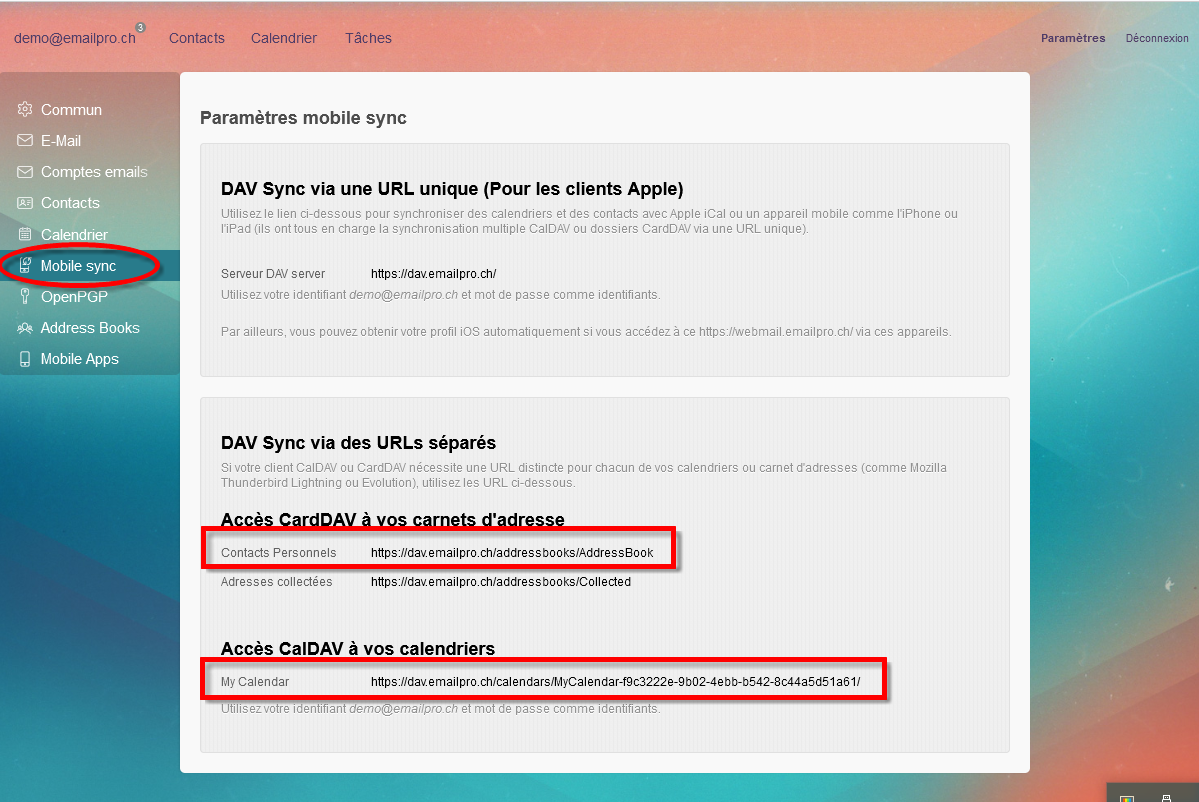
Une fois dans les paramètres, cliquez sur l’option « Mobile Sync » et prenez note des deux URL :
-
URL « Contacts personnels » sous « Accès CardDAV à vos carnets d’adresses »
-
URL « My Calendar » sous « Accès CalDAV à vos calendriers »
Étape 2 : Configuration de l’agenda
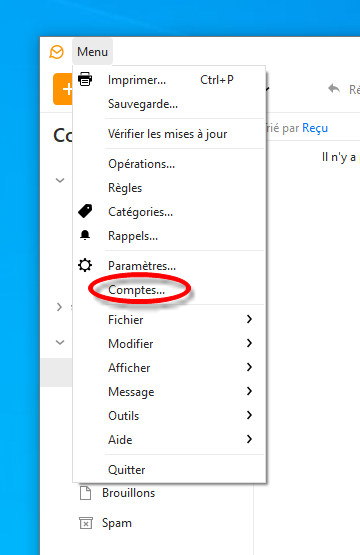
Dans le menu d’eM Client, cliquez sur « Comptes… » pour afficher la liste des comptes et créer un compte pour consulter votre agenda.
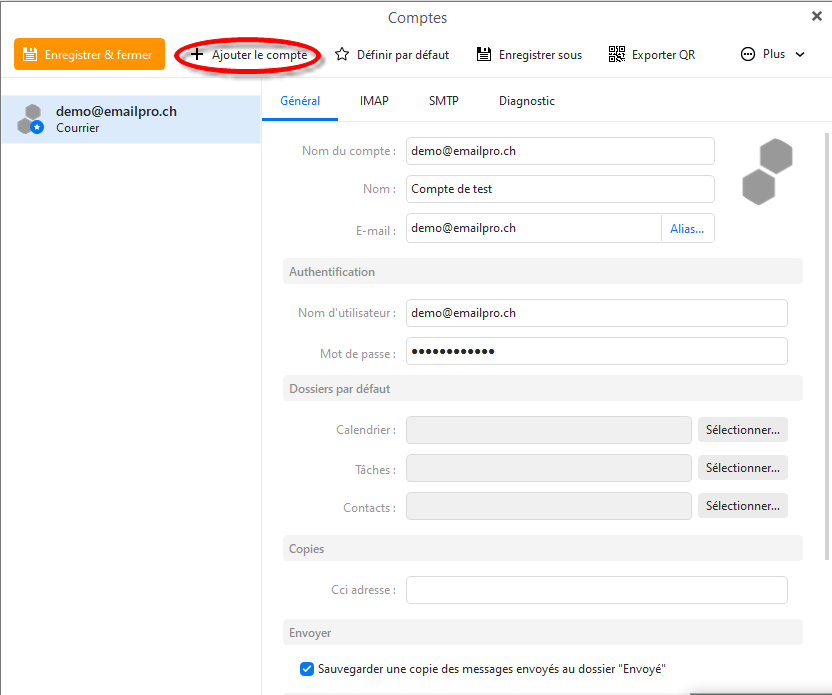
Cliquez sur « + Ajouter le compte ».
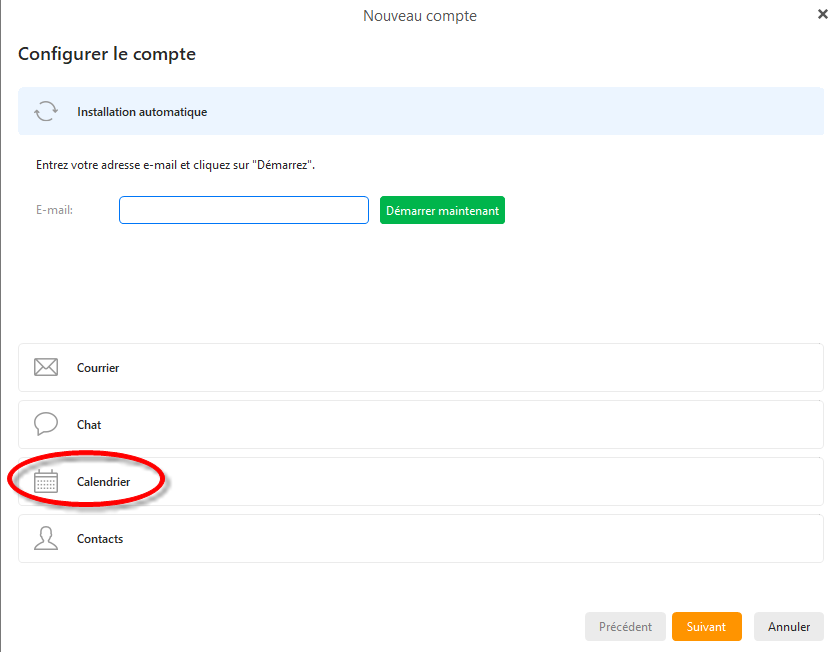
Cliquez sur « Calendrier ».
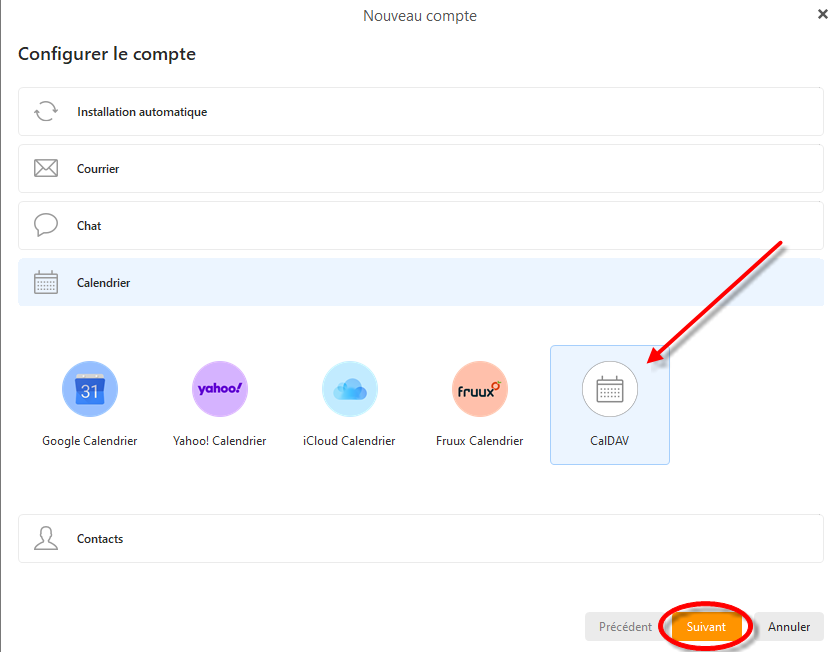
Cliquez sur « CalDAV » puis sur « Suivant ».
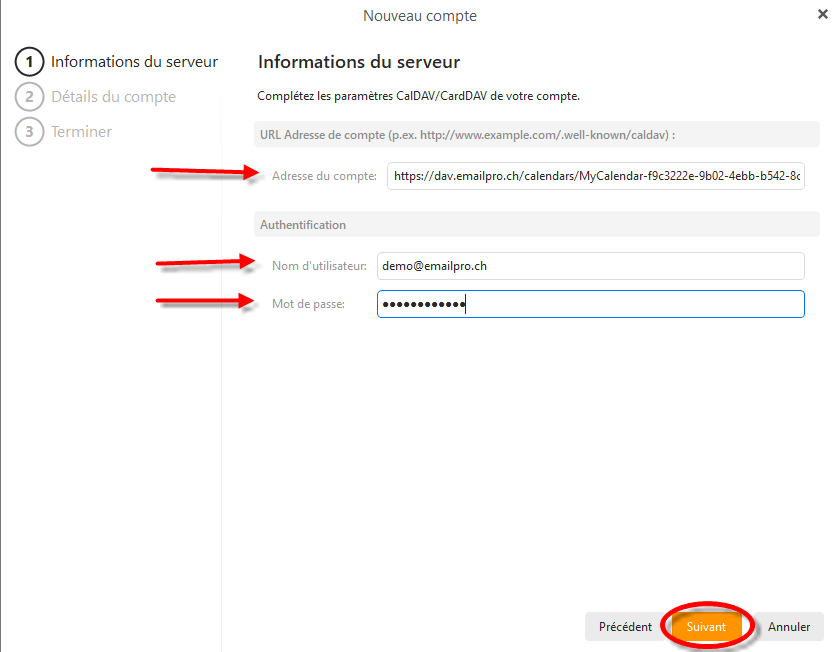
Sous « Informations du serveur », veuillez saisir les données suivantes :
-
URL adresse de compte : veuillez saisir l’adresse dont vous avez pris note pour l’agenda à l'Étape 1 : Collecte des informations de configuration
-
Nom d’utilisateur : saisissez votre adresse email
-
Mot de passe : saisissez le mot de passe que nous vous avons communiqué
Ceci fait, cliquez sur « Suivant ».
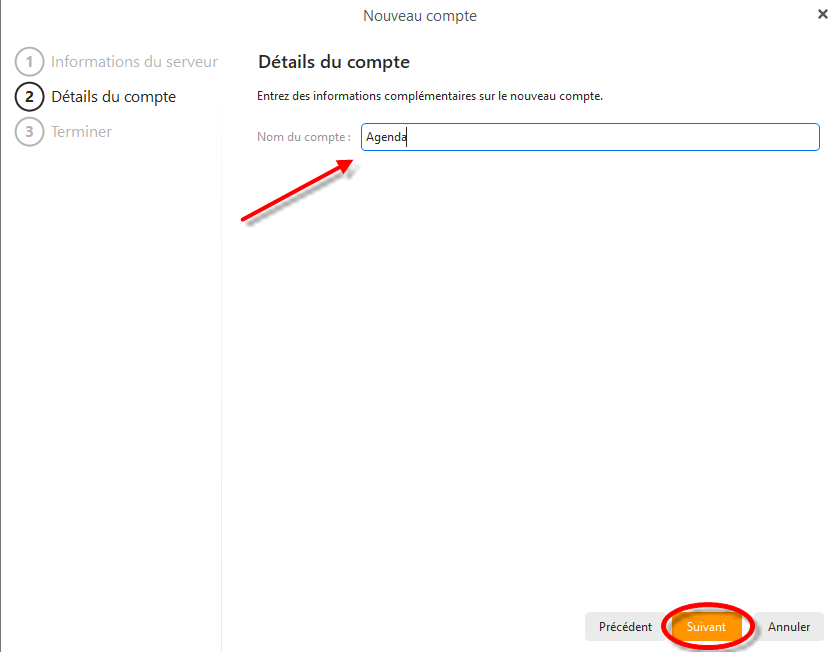
Donnez un nom à votre compte (par ex. « Agenda ») et cliquez sur « Suivant ».
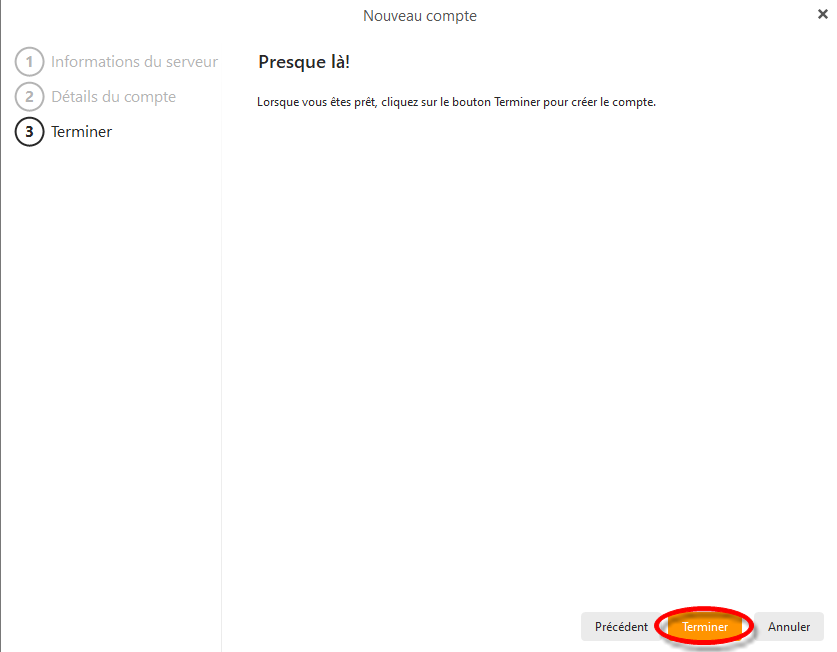
Cliquez sur « Terminer » et vous pouvez utiliser votre agenda.
Étape 3 : Configuration des contacts
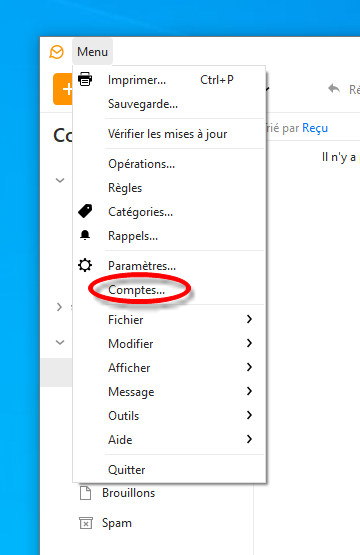
Dans le menu d’eM Client, cliquez sur « Comptes… » pour afficher la liste des comptes et créer un compte pour consulter vos contacts.
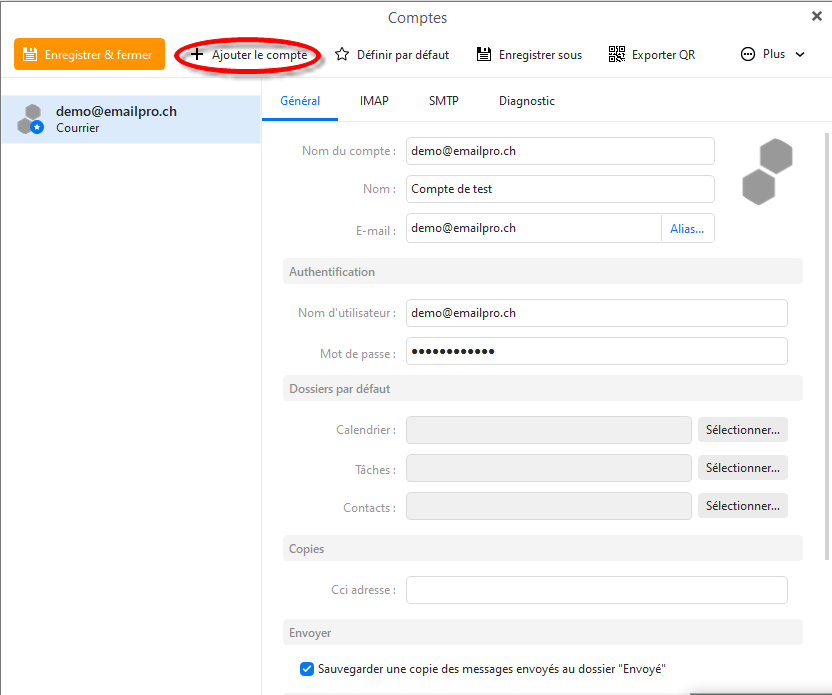
Cliquez sur « + Ajouter le compte ».
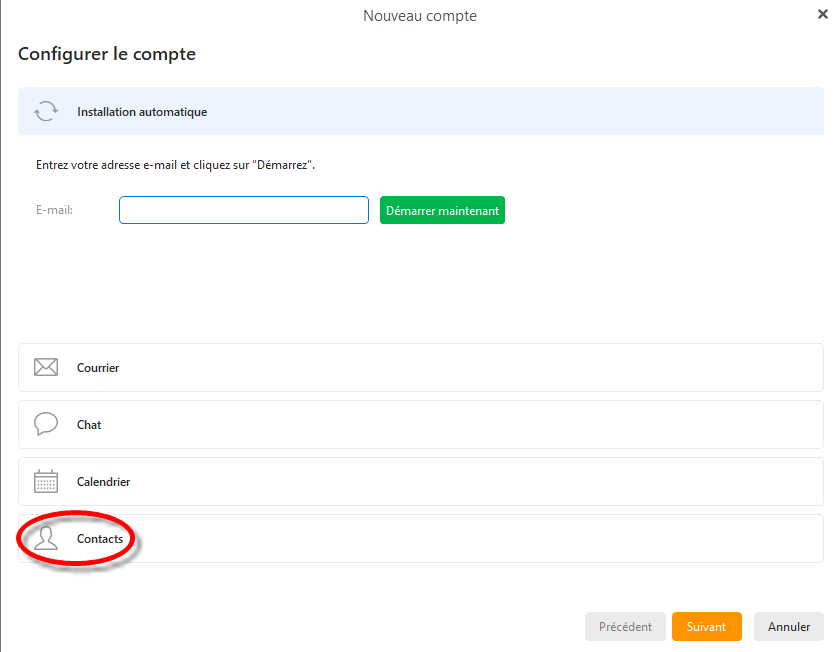
Cliquez sur « Contacts ».
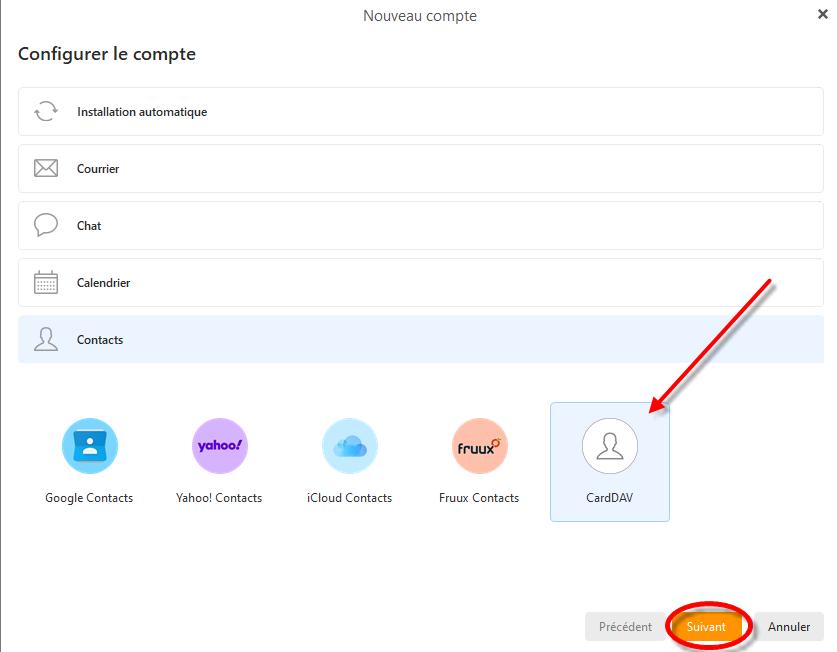
Cliquez sur « CardDAV » puis sur « Suivant ».
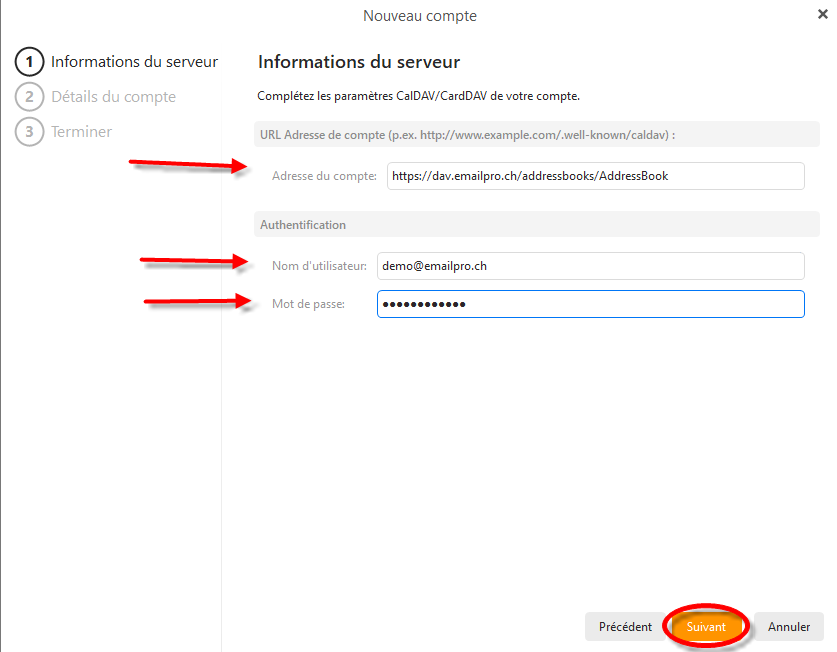
Sous « Informations du serveur », veuillez saisir les données suivantes :
-
URL adresse de compte : veuillez saisir l’adresse dont vous avez pris note pour l’agenda à l'Étape 1 : Collecte des informations de configuration (
https://dav.emailpro.ch/addressbooks/AddressBook) -
Nom d’utilisateur : saisissez votre adresse email
-
Mot de passe : saisissez le mot de passe que nous vous avons communiqué
Ceci fait, cliquez sur « Suivant ».
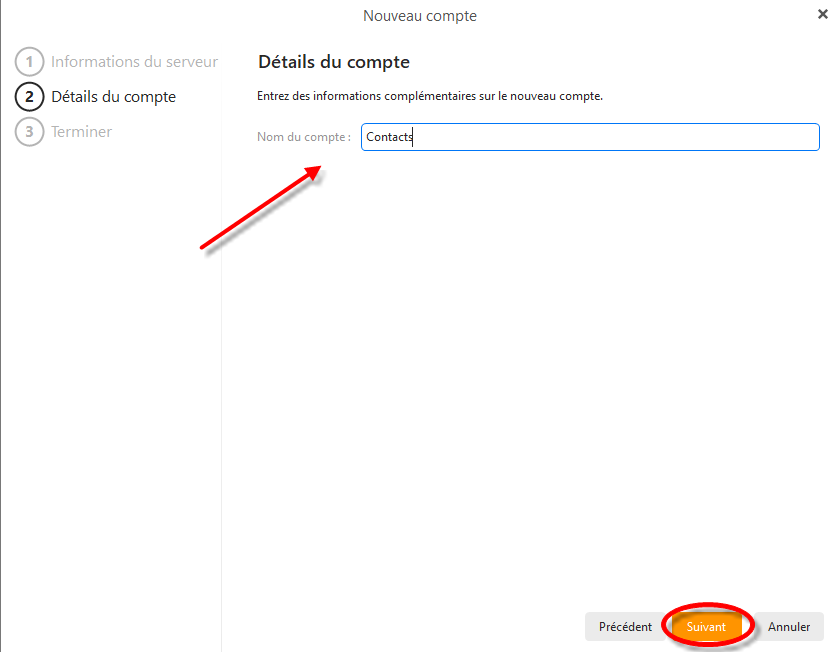
Donnez un nom à votre compte (par ex. « Contacts ») et cliquez sur « Suivant ».
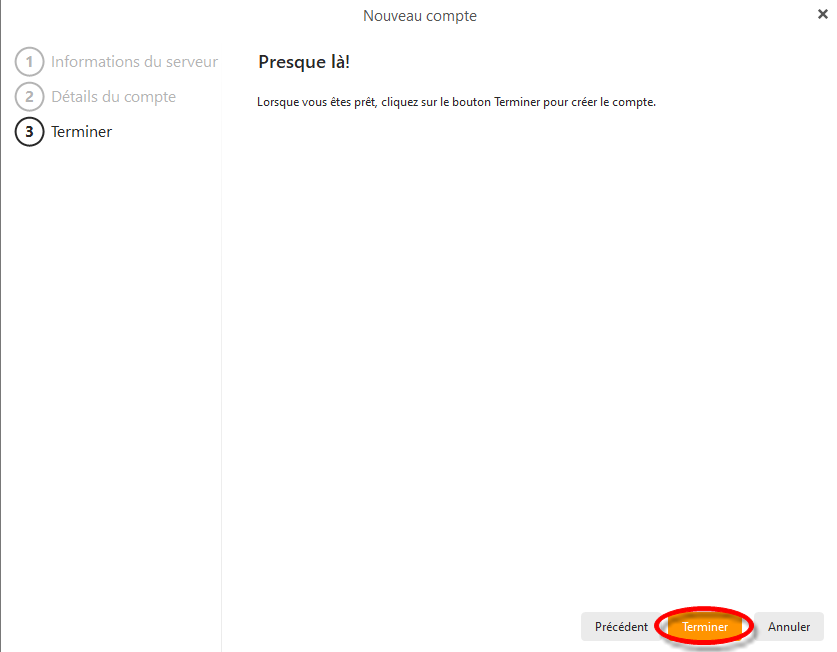
Cliquez sur « Terminer » et vous pouvez accéder à vos contacts.
Appareils Apple
Cette section contient les instructions de configuration pour les appareils mobiles d’Apple (iPhone, iPad, iPod).
Configuration automatique
La configuration automatique s’effectue en obtenant un « profil », c’est-à-dire une configuration préenregistrée dans un fichier.
L’exécution du profil sur votre appareil créera automatiquement la configuration pour la messagerie, l’agenda et les contacts.
Étape 1 : obtenir un profil depuis le webmail
Pour obtenir votre profil, connectez-vous au webmail (https://webmail.emailpro.ch) depuis votre appareil.
| Il est recommandé d’utilliser Safari pour effectuer cette opération. Certains navigateurs alternatifs bloquent parfois le chargement des fichiers de profil. |
Le webmail détecte que vous vous connectez depuis un appareil mobile Apple et vous propose de charger le profil. Tapez sur « Oui ».
Votre appareil affiche un avertissement : tapez sur « Autoriser » pour effectuer le téléchargement.
Votre profil est téléchargé. Il ne reste plus qu’à l’installer. C’est l’objet de l’étape suivante.
Étape 2 : installer le profil
Ouvrez l’application « Réglages ». Vous devriez voir tout en haut de la liste des options la mention « Profil téléchargé ». Tapez sur ce texte pour passer à l’étape suivante.
| Si « Profil téléchargé » n’est pas visible, il est possible que le profil ne se soit pas chargé correctement et que vous ayez à refaire l’opération. Il est aussi possible qu’il vous faille accéder manuellement à la gestion des profils. Pour ce faire, suivez les instructions de la section Gérer les profils (optionnel). |
Tapez sur « Installer » pour mettre le profil en service. Votre appareil vous demandera de saisir votre code de sécurité ou mot de passe pour continuer. Veuillez effectuer cette opération.
Vote appareil vous signalera ensuite que le profil n’est pas signé. C’est normal. Veuillez taper sur « Installer » à nouveau.
Veuillez confirmer la demande d’installation.
Une fois l’installation effectuée, tapez « OK » et vous pouvez maintenant accéder à vos emails, agenda et courrier depuis les applications standards.
Gérer les profils (optionnel)
Une fois téléchargés, les profils restent enregistrés sur votre appareil. Voici quelques informations complémentaires concernant leur gestion.
Pour accéder à la liste des profils, ouvrez l’application « Réglages » et tapez sur « Général » en haut de la liste.
Descendez dans la liste qui s’est ouverte jusqu’à « VPN et gestion de l’appareil » et tapez sur ce texte.
| Dans certaines versions plus anciennes d’iOS, « VPN » et « Gestion de l’appareil » sont deux entrées séparées. Dans ce cas, tapez sur « Gestion de l’appareil ». |
La liste des profils s’affiche et vous pouvez taper sur le nom de celui qui vous intéresse pour obtenir plus d’informations sur son contenu ou le supprimer.
| Si vous supprimez un profil, tous les comptes qu’il contrôle seront également supprimé de votre appareil. |
| Supprimer un profil est le seul moyen de supprimer les comptes qu’il contrôle de votre appareil. |
Configuration manuelle
Pour commencer la configuration, ouvrez l’application « Réglages » et descendez jusqu’à la mention « Mail ». Tapez sur ce texte pour poursuivre la configuration.
Dans l’écran qui s’ouvre, tapez sur « Comptes ».
La liste des comptes s’affiche. Tapez sur « Ajouter un compte ».
Comme type de compte, sélectionnez « Autre ».
Tapez sur « Ajouter un compte Mail ».
Renseignez les informations demandées comme suit:
-
Nom : saisissez vote nom tel que vous souhaitez qu’il s’affiche chez vos destinataires
-
Adresses : saisissez votre email
-
Mot de passe : saisissez le mot de passe que nous vous avons communiqué
-
Description : saisissez un texte descriptif pour le compte : c’est ce texte qui s’affichera dans la liste des comptes
Ceci fait, tapez sur « Suivant ».
Sur l’écran suivant, il convient de remplir les informations des serveurs. Les trois premiers champs sont pré-peuplés avec les données saisies à l’étape précédente.
Pour le serveur de réception, voici les données à saisir :
-
Nom d’hôte :
imap.emailpro.ch -
Nom d’utilisateur : votre adresse email
-
Mot de passe : votre mot de passe
Pour le serveur de réception, voici les données à saisir :
-
Nom d’hôte :
smtp.emailpro.ch -
Nom d’utilisateur : votre adresse email
-
Mot de passe : votre mot de passe
Ceci fait, tapez sur « Suivant ».
Votre appareil va se connecter au serveur et après quelques secondes afficher l’écran ci-dessus. Tapez sur « Enregistrer » pour achever la configuration.
Configuration contacts et calendriers
Étape 1 : calendrier
Pour commencer la configuration, ouvrez l’application « Réglages » et descendez jusqu’à la mention « Mail ». Tapez sur ce texte pour poursuivre la configuration.
Dans l’écran qui s’ouvre, tapez sur « Comptes ».
La liste des comptes s’affiche. Tapez sur « Ajouter un compte ».
Comme type de compte, sélectionnez « Autre ».
Tapez sur « Ajouter un compte CalDAV ».
Configurez les paramètres du compte comme suit :
-
Serveur :
dav.emailpro.ch -
Nom d’utilisateur : votre adresse email
-
Mot de passe : votre mot de passe
-
Description : un texte descriptif qui sera affiché dans la liste des comptes
Ceci fait, tapez sur « Suivant ».
Votre appareil va se connecter au serveur et après quelques secondes afficher l’écran ci-dessus. Tapez sur « Enregistrer » pour achever la configuration.
Étape 2 : contacts
Pour commencer la configuration, ouvrez l’application « Réglages » et descendez jusqu’à la mention « Mail ». Tapez sur ce texte pour poursuivre la configuration.
Dans l’écran qui s’ouvre, tapez sur « Comptes ».
La liste des comptes s’affiche. Tapez sur « Ajouter un compte ».
Comme type de compte, sélectionnez « Autre ».
Tapez sur « Ajouter un compte CardDAV ».
Configurez les paramètres du compte comme suit :
-
Serveur :
dav.emailpro.ch -
Nom d’utilisateur : votre adresse email
-
Mot de passe : votre mot de passe
-
Description : un texte descriptif qui sera affiché dans la liste des comptes
Ceci fait, tapez sur « Suivant » et vous pouvez maintenant accéder à vos contacts.
Autres logiciels et appareils
Nous comptons augmenter le nombre de systèmes documentés dans ce manuel au fil du temps. Dans l’intervalle, voici quelques pointeurs si votre logiciel ou appareil ne figure pas dans la table des matières ci-contre.
Configuration automatique
Il est possible que vote logiciel ou appareil supporte une ou plusieurs des méthodes de configuration automatiques présentées à la section Configuration automatique.
Si vous avez mis en place ces systèmes, ou que nous l’avons fait pour vous, il est possible que tout ce que vous ayez à faire soit de saisir votre adresse email et votre mot de passe.
Configuration manuelle
Pour la messagerie, votre logiciel ou appareil a besoin de connaître :
-
votre adresse email et votre mot de passe,
-
les noms des serveurs de courrier entrant et sortant, ainsi que les protocoles utilisés par ceux-ci.
Les informations concernant les serveurs sont présentées à la section Paramètres techniques. La difficulté consiste le plus souvent à trouver où ces données doivent être saisies dans l’application qui vous intéresse.
Pour ce qui est de l’agenda et des contacts, votre logiciel ou appareil a besoin de connaître :
-
votre adresse email et votre mot de passe,
-
l’URL du service d’agenda ou de carnet d’adresses.
Pour obtenir ces URL, référez-vous à l’une des sections Étape 1 : Collecte des informations de configuration ci-dessus. Comme pour les emails, la difficulté consiste le plus souvent à trouver où ces données doivent être saisies dans l’application qui vous intéresse.